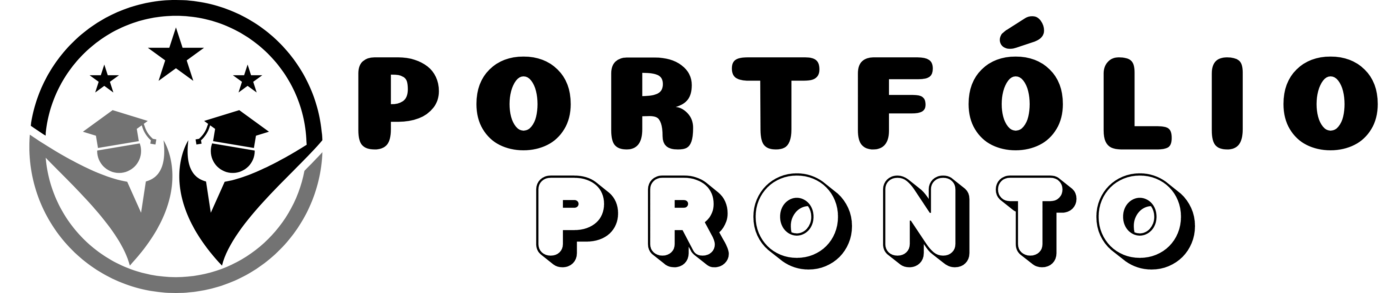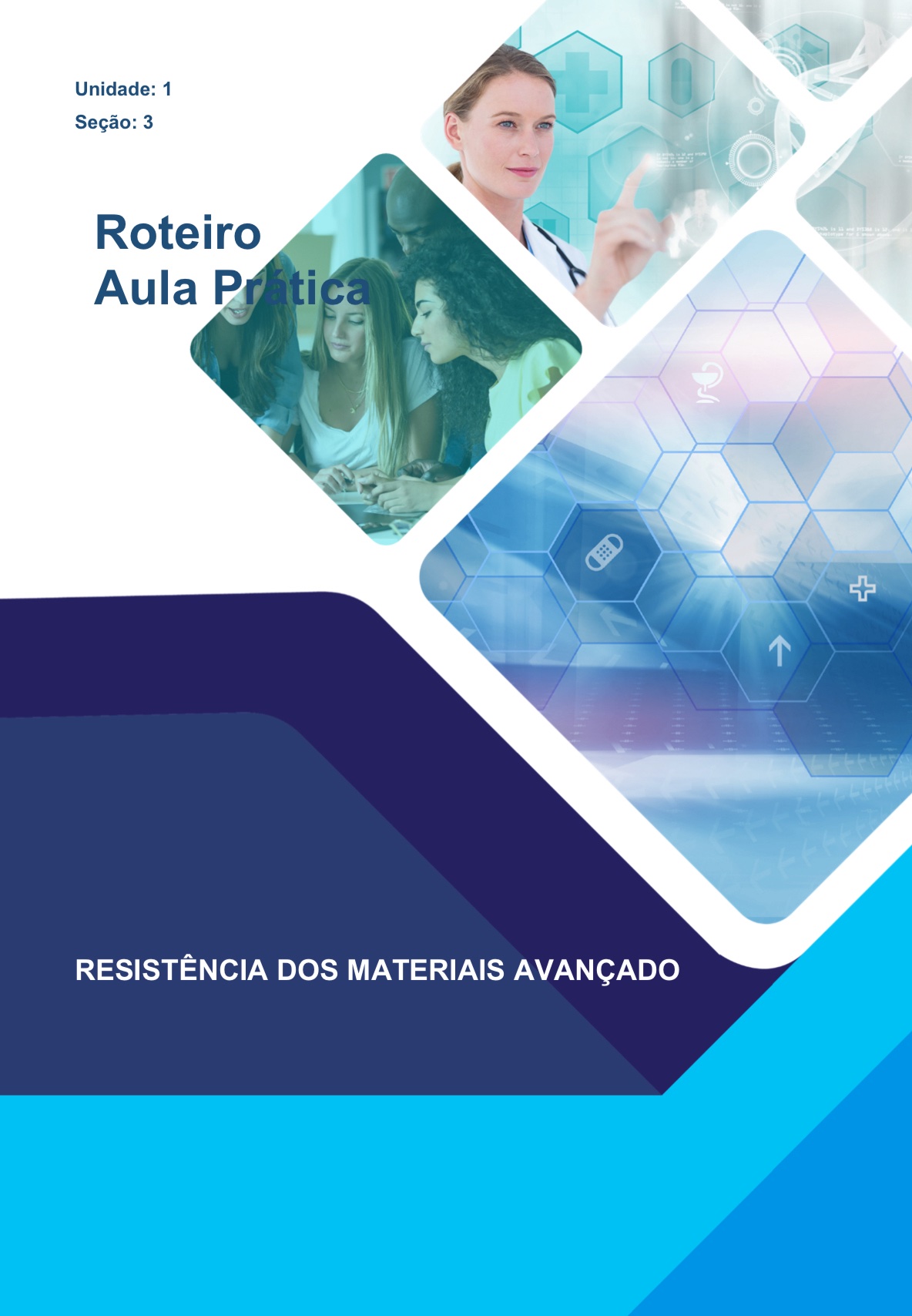Aula Prática Resistência dos materiais avançados
ROTEIRO DE AULA PRÁTICA
NOME DA DISCIPLINA: RESISTÊNCIA DOS MATERIAIS AVANÇADO
Unidade: CARACTERÍSTICAS GEOMÉTRICAS, ESFORÇOS EXTERNOS E INTERNOS
Seção: Diagramas dos esforços internos solicitantes
OBJETIVOS
Definição dos objetivos da aula prática:
Aplicar os conceitos teóricos para determinar (desenhar) os diagramas de esforço cortante e de
momento fletor em uma viga isostática, utilizando um software de análise estrutural.
Aprender a como utilizar um software para análise de estrutura.
INFRAESTRUTURA
Instalações – Materiais de consumo – Equipamentos:
LABORATÓRIO DE INFORMÁTICA
Equipamentos:
• Desktop Engenharia Positivo Master D3400
~ 1 un para cada aluno
SOLUÇÃO DIGITAL
• FTOOL (Software)
Ftool: é um software de análise estrutural para engenheiros civis.
• MDSOLIDS (Software)
MDSolids é um software para tópicos ensinados no curso de Mecânica dos Materiais (também
comumente chamado de Resistência dos Materiais ou Mecânica dos Sólidos Deformáveis).
EQUIPAMENTO DE PROTEÇÃO INDIVIDUAL (EPI)
Não se aplica
Aula Prática Resistência dos materiais avançados
PROCEDIMENTOS PRÁTICOS
Procedimento/Atividade nº 1 (Físico)
Atividade proposta:
Para a viga bi-apoiada, apresentada na figura 1, desenhar os diagramas de esforço cortante e
de momento fletor utilizando o software Ftool e considerar que a viga é de concreto. Realize os
cálculos manualmente, inclusive do momento de inércia da seção transversal, e, após, utilize o
software para validar dos resultados.
Figura 1 – Esquema estrutura de uma viga bi-apoiada
Fonte: elaborada pelo autor
Procedimentos para a realização da atividade:
Para a realização desta atividade, inicialmente deve-se abrir o software FTool. Na sequência,
realizar os passos de (a) a (i), descritos a seguir.
a) Defina o Grid e o Snap
Criar uma grade de pontos na tela com espaçamento determinado e o Snap, para que o cursor
da tela só acesse os pontos definidos pelo Grid, auxiliando na precisão. Em seguida, na parte
inferior da tela, selecionar as caixas Grid e Snap. Defina em 0,2m o espaçamento para o grid
em x e y, conforme ilustra a figura 2. A magnitude do espaçamento depende do comprimento da
barra e das distâncias entre as cargas. Por exemplo, uma barra com comprimento 3,50m
necessita de espaçamento 0,5m, mas se ela tiver uma carga posicionada a 1,83m o
espaçamento deve ser de 0,01m.
Figura 2 – Tela inicial do software Ftool.
Aula Prática Resistência dos materiais avançados
Fonte: Elaborada pelo autor com captura de tela do FTool
b) Para inserir uma barra
Na lateral esquerda da tela, clique na ferramenta Insert Member ou aperte a tecla M, como
mostra a figura 3. Essa ferramenta permite inserir um membro na estrutura, entendendo que
membro é uma barra reta da estrutura (uma viga, ou apenas um trecho de uma viga, um pilar
ou qualquer barra em uma treliça).
Figura 3 – Ferramenta Insert Member
Fonte: Elaborada pelo autor com captura de tela do FTool.
Clique em qualquer ponto do grid para inserir a extremidade A (também chamado nó A) da
barra. Desloque o mouse para a direita até atingir o comprimento da barra (6,20m). Clique para
inserir a extremidade B da barra, como na figura 4 (Obs.: manter a barra na horizontal).
Figura 4 – Inserindo as extremidades A e B
Aula Prática Resistência dos materiais avançados
Fonte: Elaborada pelo autor com captura de tela do FTool.
Você pode inserir quantas barras a estrutura possuir, como no caso de treliças, pórticos,
grelhas e vigas contínuas (vigas com mais de um vão).
c) Para inserir um apoio ou conexão
Após inserir a extremidade B, para colocar os apoios clique em Support conditions. Aparecerá o
menu na parte direita da tela, conforme a figura 5.
Figura 5 – Ferramenta Support conditions
Fonte: Elaborada pelo autor com captura de tela do FTool.
Aperte a tecla ESC ou selecione a ferramenta Select mode. Como o apoio do nó A é do tipo
fixo, isto é, ele restringe movimentos em x e y, na janela da lateral direita escolha as opções Fix
para Displac. X e Displac. Y. Depois, clique no nó A para selecioná-lo. Em seguida, clique na
ferramenta Apply suport conditions to selected nodes para inserir um apoio no nó A, como
mostra a figura 6
Figura 6 – Inserindo o apoio fixo na extremidade A.
Aula Prática Resistência dos materiais avançados
Fonte: Elaborada pelo autor com captura de tela do FTool.
Após colocar o apoio no nó A, para inserir um apoio móvel no nó B, na janela lateral direita
selecione a opção Free para Displac. X (livre para deslocar em X), depois selecione o nó B e,
por fim, selecione a ferramenta Apply suport conditions to selected nodes, como indicado na
figura 7. Você pode inserir quantos apoios ou engastes a estrutura possuir, como no caso de
vigas isostáticas com vários vãos e rótulas ou vigas contínuas, treliças e pórticos hiperestáticos.
Figura 7 – Inserindo o apoio móvel na extremidade B
Fonte: Elaborada pelo autor com captura de tela do FTool.
Salve seu trabalho se quiser experimentar vários carregamentos, tipos de materiais ou outras
seções transversais.
d) Para inserir a seção transversal
Clique na ferramenta Section properties. Abrirá uma janela na lateral direita da tela. Nessa
janela, clique na ferramenta Create new section properties (outra janela abrirá no lugar dessa
última), conforme a figura 8.
Figura 8 – Ferramenta Section properties.
Aula Prática Resistência dos materiais avançados
Fonte: Elaborada pelo autor com captura de tela do FTool.
Forneça o nome para a nova seção transversal, escolha o tipo de seção que deseja (no nosso
caso, a opção T-shape) e clique em Done (nova janela será aberta nesse lugar da tela),
conforme mostrado na figura 9.
Figura 9 – Escolha da forma da seção transversal.
Fonte: Elaborada pelo autor com captura de tela do FTool.
Forneça os dados do problema para a seção T (d=650mm; b=550mm, tw=150mm e tf=120mm).
Após clique na ferramenta Apply current section to all members, conforme figura 10.
Figura 10 – Inserindo os dados da seção transversal
Aula Prática Resistência dos materiais avançados
Fonte: Elaborada pelo autor com captura de tela do FTool.
Obs.: Você pode criar várias seções transversais de dimensões ou tipos diversos e atribuí-las
às barras diferentes, como no caso de treliças. Para isso, você deverá clicar na ferramenta
Select members by current section em vez de clicar na ferramenta Apply current section to all
members. Aconselha-se salvar o arquivo antes de prosseguir.
e) Para inserir o tipo de material
Clique na ferramenta Material parameters. Abrirá uma janela na lateral direita da tela. Clique na
opção Create a new material parameters, como mostra a figura 11.
Figura 11 – Ferramenta Material parameters
Fonte: Elaborada pelo autor com captura de tela do FTool.
Na janela aberta após clicar em Create a new material parameters, forneça um nome para o
novo material (em nosso caso, chamaremos de concreto), forneça os dados do material
(módulo de elasticidade longitudinal, coeficiente de Poison e coeficiente de dilatação térmica) se
ele for um material especial; se for comum, clique na ferramenta Generic Isotropic (se ele não
constar na lista que se abre, devem ser fornecidos os parâmetros como no caso dos materiais
especiais) e, neste trabalho, escolha a opção Concrete Isotropic, conforme a figura 12.
Aula Prática Resistência dos materiais avançados
Figura 12 – Definindo o material.
Fonte: Elaborada pelo autor com captura de tela do FTool.
Criado o material, clique em Done. Nova janela se abrirá na lateral direita da tela. Escolha a
ferramenta Apply current material to all members para atribuir o material que foi criado para
todas as barras da estrutura.
Figura 13 – Atribuindo o material à barra da estrutura
Fonte: Elaborada pelo autor com captura de tela do FTool.
Você pode atribuir materiais diferentes para barras diversas, como no caso de treliças metálicas
apoiadas em pilares de concreto. Para tanto, escolha a ferramenta Setect members by current
material no lugar de clicar na ferramenta Apply current material to all members. Escolha as
barras da estrutura que serão do tipo do material que está ativado.
Continua na Atividade 2
Checklist:
Apresentado no Checklist da Atividade 2
Procedimento/Atividade nº 2 (Físico
CLIQUE AQUI PARA VISUALIZAR O MANUAL COMPLETO
Produtos relacionados
Análise e Desenvolvimento de Sistemas