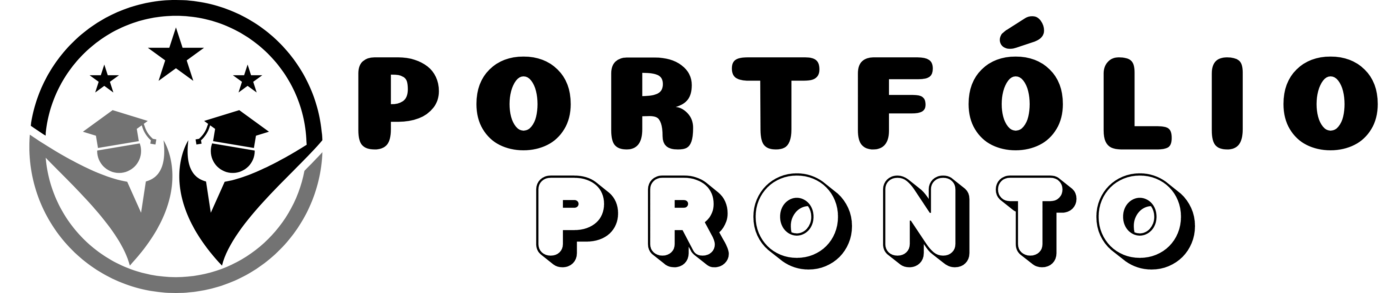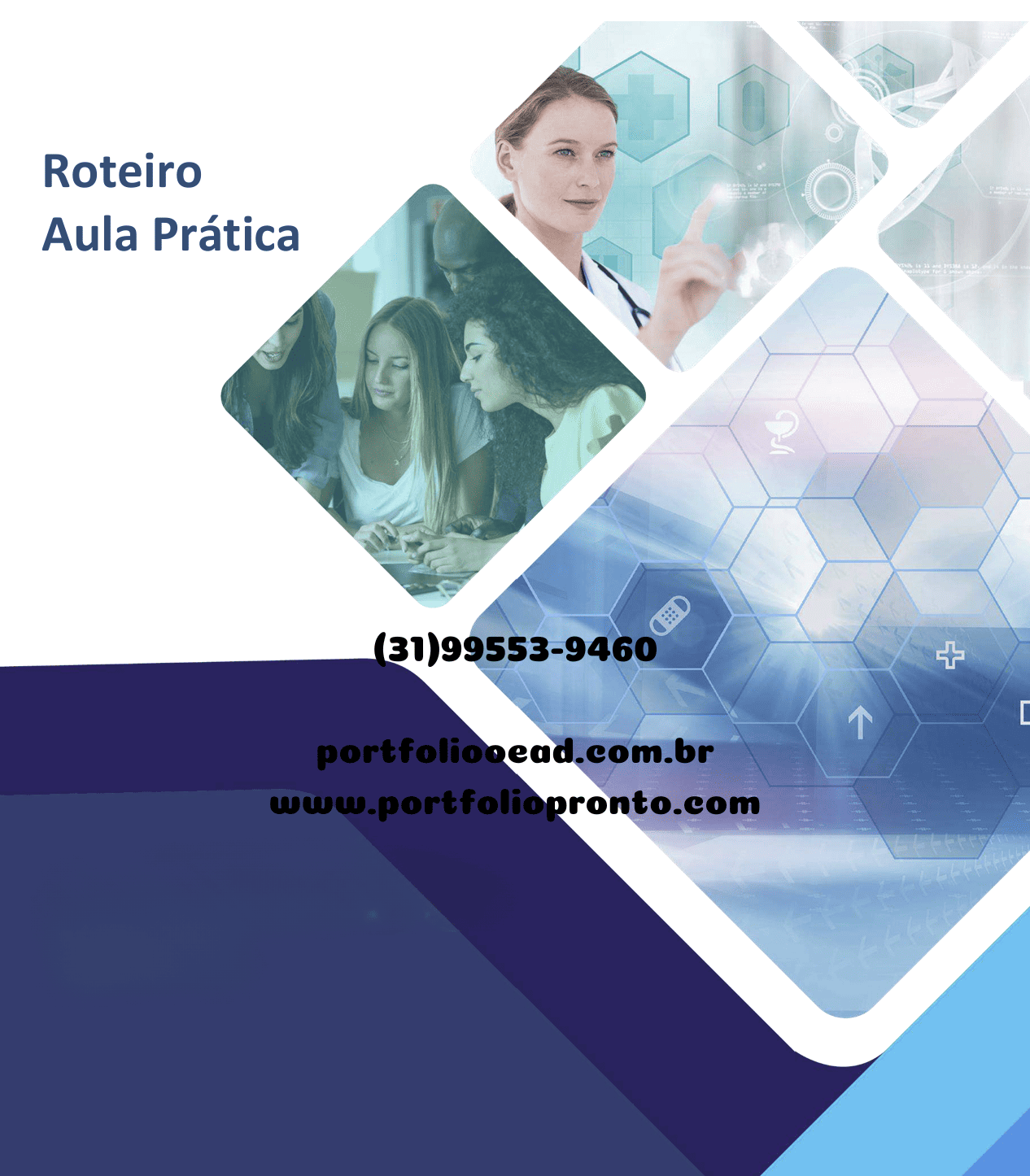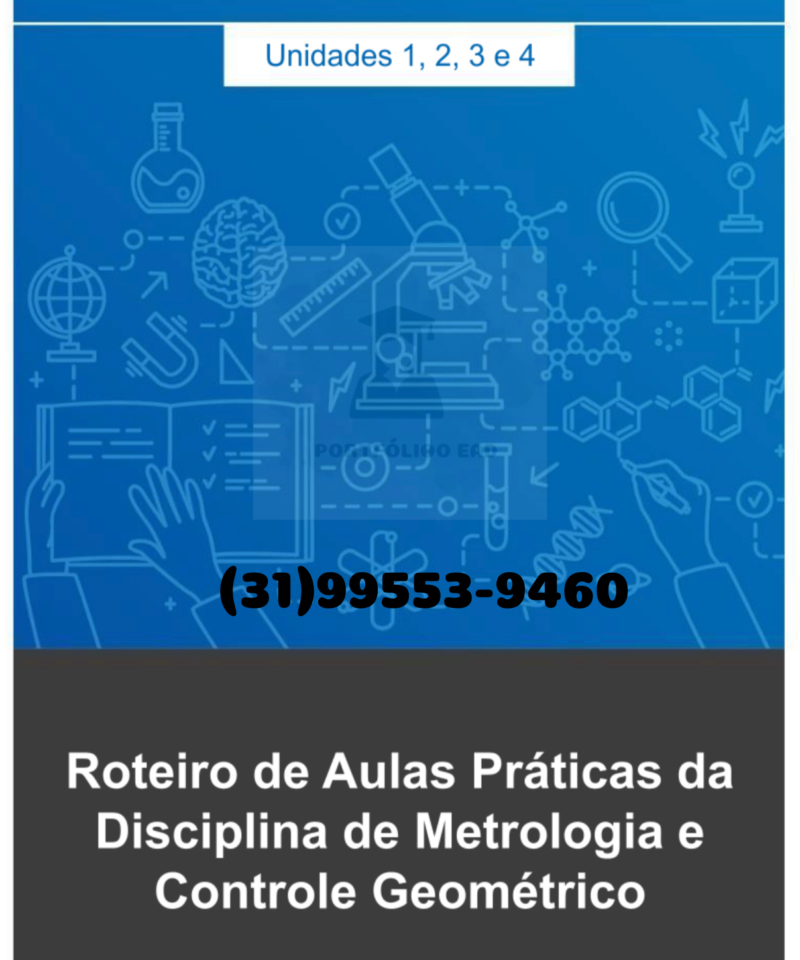Aula Prática Processos ágeis para o desenvolvimento de software
R$ 80,00
CLIQUE AQUI PARA VISUALIZAR O MANUAL
Aula Prática Processos ágeis para o desenvolvimento de software
ROTEIRO DE AULA PRÁTICA NOME DA DISCIPLINA:
PROCESSOS ÁGEIS PARA O DESENVOLVIMENTO DE SOFTWARE OBJETIVOS
ROTEIRO DE AULA PRÁTICA
NOME DA DISCIPLINA: PROCESSOS ÁGEIS PARA O DESENVOLVIMENTO DE SOFTWARE
OBJETIVOS
Definição dos objetivos da aula prática:
• Compreender os conceitos fundamentais de containers, Docker e Kubernetes.
• Capacitar os alunos na instalação e utilização básica de Docker Containers.
• Demonstrar a arquitetura e funcionamento do Kubernetes.
• Explorar exemplos de replicação e padronização de containers.
• Introduzir práticas de monitoramento de containers e sistemas virtualizados.
INFRAESTRUTURA
Instalações – Materiais de consumo – Equipamentos:
LABORATÓRIO DE INFORMÁTICA
Equipamentos:
• Desktop Lab Informatica – Positivo C6300
~ 1 un para cada aluno
SOLUÇÃO DIGITAL
• DOCKER CONTAINERS (Software)
Docker Containers: uma plataforma de virtualização que permite aos usuários criar, implantar e
executar aplicativos em contêineres isolados, tornando o processo de desenvolvimento e
implantação mais rápido e fácil.
EQUIPAMENTO DE PROTEÇÃO INDIVIDUAL (EPI)
Não se aplica
PROCEDIMENTOS PRÁTICOS
Procedimento/Atividade nº 1 (Físico)
Atividade proposta: Implantação de Containers com Docker e Kubernetes. Procedimentos para a realização da atividade: Passo 1: Introdução aos Containers e Docker · Assista ao vídeo introdutório sobre containers. · Faça a leitura de um artigo destacando as vantagens do Docker. · Traga em uma resenha os principais pontos. Passo 2: Arquitetura e Funcionamento do Kubernetes · Realize um tutorial interativo online sobre os componentes do Kubernetes. · Desenhe um diagrama simples representando a arquitetura do Kubernetes. Passo 3: Instalar e verificar o funcionamento do Docker. Utilize o gerenciador de pacotes do seu sistema. Para distribuições baseadas em Debian, como o Ubuntu, use o seguinte comando: sudo apt-get update sudo apt-get install docker-ce docker-ce-cli containerd.io · Windows: Baixe o instalador do Docker Desktop no site oficial e siga as instruções do instalador. Verificação da Instalação Após a instalação, é crucial verificar se o Docker está funcionando corretamente. Abra um terminal ou prompt de comando. Certifique-se de estar utilizando um sistema operacional compatível com o Docker. O Docker é compatível com uma variedade de sistemas operacionais, incluindo Linux, Windows e macOS. Verifique os requisitos específicos para o seu sistema no site oficial do Docker. · Linux: 3 4 E xecute o seguinte comando para verificar se o Docker está instalado: docker –version Isso deve exibir a versão do Docker instalada no seu sistema. Em seguida, execute o comando para verificar se o Docker está funcionando corretamente: docker run hello-world Este comando baixará uma imagem leve, executará um container a partir dela e exibirá uma mensagem indicando que o Docker está funcionando corretamente. Passo 6: Atividade Prática – Utilização do Docker Containers Agora que você tem o Docker instalado e verificado, vamos criar e executar um container personalizado. Escolha uma aplicação simples para ser empacotada em um container. Vamos usar um exemplo com um servidor web básico. Criação do Dockerfile Abra seu editor de texto preferido e crie um arquivo chamado Dockerfile (sem extensão) em um diretório de sua escolha. Adicione o seguinte conteúdo ao Dockerfile: Este exemplo utiliza a imagem oficial do Ubuntu e instala o servidor web Nginx. Construção da Imagem No mesmo diretório do Dockerfile, abra um terminal ou prompt de comando. Abra um navegador web e acesse http://localhost:8080. Você deve ver a página padrão do Nginx, indicando que o servidor web está funcionando. Explorando o Container Para acessar o shell do container e explorar seu ambiente: docker exec -it /bin/bash Substitua pelo ID do container em execução (você pode obter esse ID 5 E xecute o seguinte comando para construir a imagem: docker build -t meu-servidor-web:1.0 . Certifique-se de incluir o ponto (.) no final, indicando que o Dockerfile está no diretório atual. Execução do Container Após a construção da imagem, execute o seguinte comando para iniciar um container: docker run -p 8080:80 meu-servidor-web:1.0 Este comando mapeia a porta 80 do container para a porta 8080 do host. usando ‘docker os’). Checklist: • Assista ao vídeo introdutório sobre containers. • Leia um artigo sobre as vantagens do Docker. • Realize um tutorial interativo sobre os componentes do Kubernetes. • Desenhe um diagrama representando a arquitetura do Kubernetes. • Siga um guia para instalar o Docker no sistema operacional. • Verifique a instalação usando comandos básicos. Procedimento/Atividade nº 1 (Virtual) Atividade proposta: Implantação de Containers com Docker e Kubernetes. Procedimentos para a realização da atividade: Passo 1: Introdução aos Containers e Docker · Assista ao vídeo introdutório sobre containers. · Faça a leitura de um artigo destacando as vantagens do Docker. · Traga em uma resenha os principais pontos. Passo 2: Arquitetura e Funcionamento do Kubernetes · Realize um tutorial interativo online sobre os componentes do Kubernetes. · Desenhe um diagrama simples representando a arquitetura do Kubernetes. Passo 3: Instalar e verificar o funcionamento do Docker. Certifique-se de estar utilizando um sistema operacional compatível com o Docker. O Docker é compatível com uma variedade de sistemas operacionais, incluindo Linux, Windows e macOS. Verifique os requisitos específicos para o seu sistema no site oficial do Docker. · Linux: Utilize o gerenciador de pacotes do seu sistema. Para distribuições baseadas em Debian, como o Ubuntu, use o seguinte comando: sudo apt-get update sudo apt-get install docker-ce docker-ce-cli containerd.io · Windows: Baixe o instalador do Docker Desktop no site oficial e siga as instruções do instalador. Verificação da Instalação Após a instalação, é crucial verificar se o Docker está funcionando corretamente. Abra um terminal ou prompt de comando. Execute o seguinte comando para verificar se o Docker está instalado: docker –version Isso deve exibir a versão do Docker instalada no seu sistema. 6 7 E Certifique-se de incluir o ponto (.) no final, indicando que o Dockerfile está no diretório atual. docker build -t meu-servidor-web:1.0 . Execute o seguinte comando para construir a imagem: No mesmo diretório do Dockerfile, abra um terminal ou prompt de comando. Construção da Imagem Este exemplo utiliza a imagem oficial do Ubuntu e instala o servidor web Nginx. Este comando baixará uma imagem leve, executará um container a partir dela e exibirá uma mensagem indicando que o Docker está funcionando corretamente. Passo 6: Atividade Prática – Utilização do Docker Containers Agora que você tem o Docker instalado e verificado, vamos criar e executar um container personalizado. Escolha uma aplicação simples para ser empacotada em um container. Vamos usar um exemplo com um servidor web básico. Criação do Dockerfile Abra seu editor de texto preferido e crie um arquivo chamado Dockerfile (sem extensão) em um diretório de sua escolha. Adicione o seguinte conteúdo ao Dockerfile: docker run hello-world m seguida, execute o comando para verificar se o Docker está funcionando corretamente: Abra um navegador web e acesse http://localhost:8080. Você deve ver a página padrão do Nginx, indicando que o servidor web está funcionando. Explorando o Container Para acessar o shell do container e explorar seu ambiente: docker exec -it /bin/bash Substitua pelo ID do container em execução (você pode obter esse ID usando 8 E xecução do Container Após a construção da imagem, execute o seguinte comando para iniciar um container: docker run -p 8080:80 meu-servidor-web:1.0 Este comando mapeia a porta 80 do container para a porta 8080 do host. ‘docker os’). Checklist: • Assista ao vídeo introdutório sobre containers. • Leia um artigo sobre as vantagens do Docker. • Realize um tutorial interativo sobre os componentes do Kubernetes. • Desenhe um diagrama representando a arquitetura do Kubernetes. • Siga um guia para instalar o Docker no sistema operacional. • Verifique a instalação usando comandos básicos. RESULTADOS Resultados de Aprendizagem: Ao concluir esta atividade, os alunos terão adquirido conhecimento sobre a arquitetura TCP/IP, instalado e configurado o F5 Networks Virtual Labs, e demonstrado autonomia na criação de uma rede virtual com aplicações distribuída.
Aula Prática Processos ágeis para o desenvolvimento de software
Produtos relacionados
Análise e Desenvolvimento de Sistemas