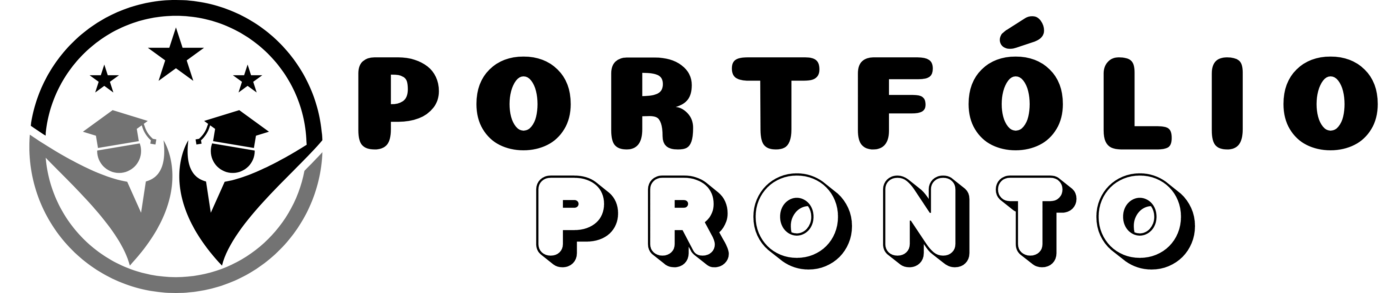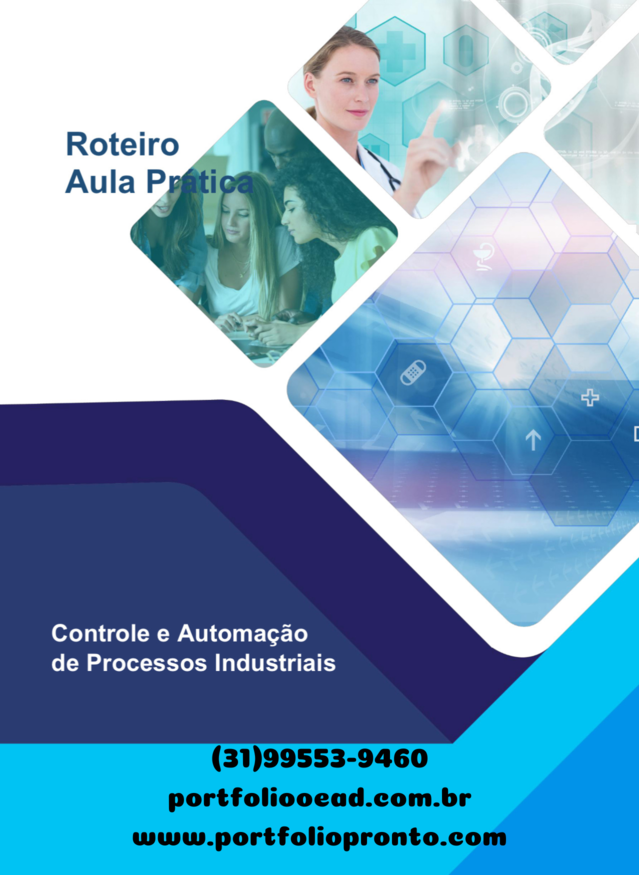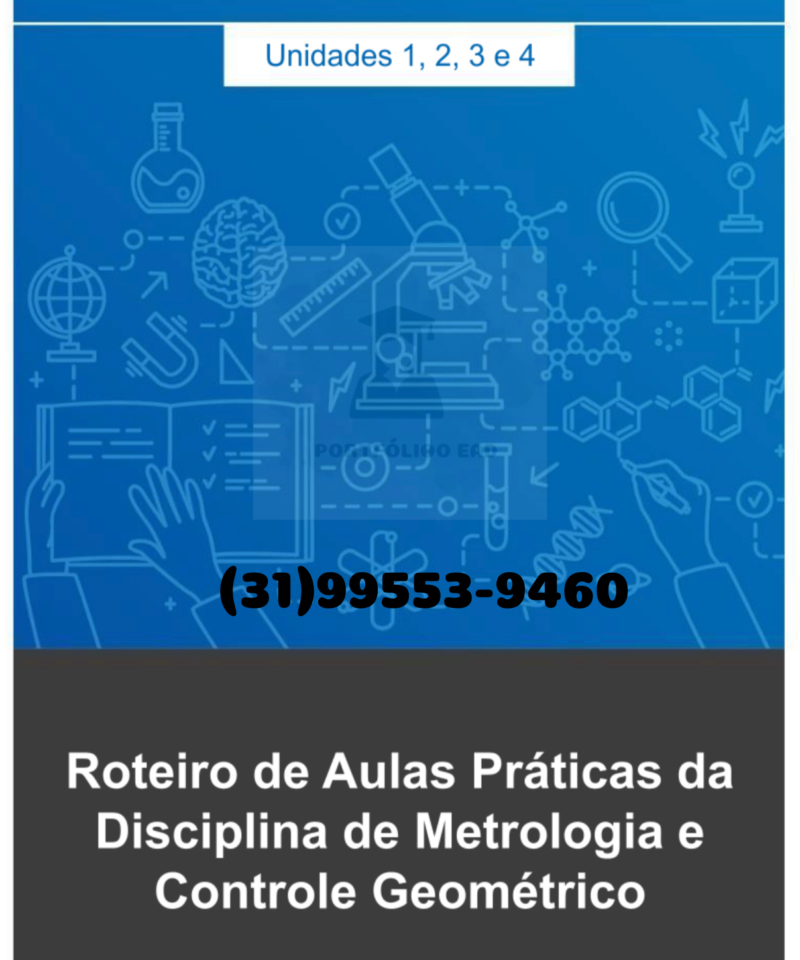Aula Prática Controle e Automação de Processos Industriais
R$ 100,00
CLIQUE AQUI PARA VISUALIZAR O MANUAL
Aula Prática Controle e Automação de Processos Industriais
ROTEIRO DE AULA PRÁTICA 1
NOME DA DISCIPLINA: Controle e Automação de Processos Industriais
Unidade: 3 – Integração de componentes para automação de um sistema
Aula: 2 – Estruturando o funcionamento do sistema
OBJETIVOS
Definição dos objetivos da aula prática:
Familiarizar-se com o software de construção de diagramas e fluxogramas.
SOLUÇÃO DIGITAL:
DIA
O DIA é um software utilizado para elaboração e diversos tipos de diagramas. É um programa
relativamente simples e intuitivo que visa facilitar a representação de fluxogramas. O download
pode ser feito gratuitamente no link: http://dia-installer.de/download/index.html.
PROCEDIMENTOS PRÁTICOS E APLICAÇÕES
Procedimento/Atividade nº 1
Fluxogramas para automação
Atividade proposta: Aprendendo a utilizar o software DIA e construindo um fluxograma de
automação de um processo.
Procedimentos para a realização da atividade:
Para utilizar o software DIA, o primeiro passo é realizar a sua instalação. Feita a instalação,
execute o programa, chegando em sua tela inicial, apresentada na Figura 1.
Aula Prática Controle e Automação de Processos Industriais
Figura 1 | Tela inicial do software DIA.
Fonte: elaborado pelo autor.
Analisando a Figura 1, repare que na barra de ferramentas a esquerda, você tem acesso a todos
os blocos que podem se utilizados em um fluxograma. A função dos principais blocos está
detalhada na Figura 2.
Figura 2 | Função dos blocos do software DIA.
Fonte: elaborado pelo autor.
3
Público
Considerando os blocos indicados na Figura 2, é importante saber que a leitura dos dados de um
sensor, será feita com um bloco de entrada de dados. Normalmente, após a leitura das
informações de um sensor, é colocada uma comparação, o que deve ser feito com o bloco de
condição. Dependendo do resultado da condição, uma ação deve ser tomada, que deve ser
indicada com o bloco de processo. Não se esqueça de iniciar o fluxograma com o bloco de início.
Voltando a Figura 1, repare que a direita você encontra a área onde irá montar o seu fluxograma.
Para adicionar um bloco ao seu diagrama, clique sobre ele e o arraste para a área de montagem
do fluxograma. Assim que adicionar o bloco, clique sobre ele para adicionar texto em seu interior.
Caso queira alterar o texto de um bloco, selecione ele e utilize a ferramenta Edição de texto na
barra a esquerda. Quando tiver colocado alguns blocos em seu diagrama, você deve interligar os
blocos. Para isso utilize a ferramenta linha ou arco, na parte superior da barra à esquerda. Utilize
as marcações que aparecem em volta dos blocos para realizar a ligação entre eles. Se quiser
adicionar algum texto adicional ao seu fluxograma, utilize a ferramenta Texto. A Figura 3 mostra
a posição das ferramentas citadas.
Figura 3 | Ferramentas de edição.
Para praticar e conhecer as funcionalidades do software, monte o diagrama genérico apresentado
na Figura 3. Feito isso, você já pode partir para a atividade prática, que está descrita a seguir.
Fonte: elaborado pelo autor.
4
Público
Agora, você deve estruturar por meio de um diagrama em blocos a partida direta de um motor de
indução trifásico utilizado em um torno. A Figura 4 apresenta os diagramas de comando e
potência para esse tipo de partida. Você deve montar o diagrama de blocos para garantir o
funcionamento correto do circuito de comando. Perceba que nesse circuito de comando existem
dois botões: S1, do tipo normalmente aberto; e S0, do tipo normalmente fechado. Além dos
botões, existe o contato auxiliar do contator, representado por uma chave denominada K1 e a
bobina que aciona o contator K1, com os terminais A1 e A2 representados no diagrama.
Figura 4 | Diagramas de partida direta: (a) comando; (b) potência.
(a)
(b)
Fonte: Ravezi, 2014.
Na partida direta, com acionamento do botão S1, a bobina do contator K1 é energizada, fazendo
com o contator seja acionado e o motor trifásico entre em funcionamento. Neste mesmo
momento, o contato auxiliar K1 é fechado, mantendo sua bobina alimentada, mesmo se o botão
S1 for solto. Quando o botão S0 for acionado, a alimentação da bobina do contator é interrompida,
fazendo com que o motor trifásico se desligue.
Conhecendo o funcionamento da partida direta, você deve montar o diagrama de blocos que
descreve esse processo. Para isso, é necessário conhecer o software a ser utilizado e todos os
blocos que podem ser utilizados em um fluxograma.
Aula Prática Controle e Automação de Processos Industriais
Avaliando os resultados:
Apresente no seu relatório o fluxograma elaborado, justificando o porque da utilização de cada
símbolo utilizado. Explique a ideia e o fluxo apresentado no fluxograma de forma detalhada,
justificando a ordem adotada para cada uma das ações propostas.
Checklist:
✓ Fazer uma pesquisa e compreender o que é e como funciona um motor de indução
trifásico.
✓ Fazer uma pesquisa e compreender como acontece a partida direta de um motor de
indução trifásico.
✓ Analisar o problema apresentado.
✓ Identificar a simbologia a ser utilizada.
✓ Compreender como utilizar o software.
✓ Utilizar as ferramentas do programa para a montagem do fluxograma.
✓ Verificar se a solução proposta atende a necessidade do sistema.
RESULTADOS
Resultados do experimento:
Ao final dessa aula prática, você deverá enviar um arquivo em word contendo as informações
obtidas no experimento, os cálculos realizados, em conjunto com um texto conclusivo a respeito
das informações obtidas. O arquivo não pode exceder o tamanho de 2Mb.
• Referências bibliográficas ABNT (quando houver).
Resultados de Aprendizagem:
Ao final desta aula o aluno deve ser capaz de estruturar uma lógica de programação utilizando
diagramas de blocos, além de diversos outros problemas que exijam uso da lógica para sua
solução.
6
Público
ROTEIRO DE AULA PRÁTICA 2
NOME DA DISCIPLINA: Controle e Automação de Processos Industriais
Unidade: 3 – Integração de componentes para automação de um sistema
Aula: 3 – Criando um software
OBJETIVOS
Definição dos objetivos da aula prática:
Estudar os conceitos de programação, com a utilização da linguagem LADDER para a
programação de um CLP.
SOLUÇÃO DIGITAL:
ZelioSoft
O ZelioSoft é a ferramenta de programação dos CLPs da Schneider Electric, disponível em
diversas linguagens, entre elas o português. A vantagem desse software é que além de permitir
a programação do CLP, ele também permite a simulação do funcionamento do programa
desenvolvido. Disponível para download na página do desenvolvedor:
https://www.se.com/br/pt/product-range/542-zelio-soft/#overview ou no link direto de download:
https://tinyurl.com/2s3e8k6d.
PROCEDIMENTOS PRÁTICOS E APLICAÇÕES
Procedimento/Atividade nº 1
Programação em Ladder
Atividade proposta: Realizar a implementação da automação para uma furadeira de bancada.
Procedimentos para a realização da atividade:
Realize o download e instalação do Zelio Soft no seu computador. Após a instalação, execute o
programa e em sua tela inicial, selecione a opção “Criar um novo programa” como mostra a Figura
5.
7
Público
Figura 5 | Tela inicial do Zelio Soft.
Fonte: elaborado pelo autor.
Criado o novo projeto, selecione a família e modelo de CLP conforme indicado na Figura 6. O
código do modelo a ser utilizado é SR2B201BD, que possui 6 entradas digitais, 6 entradas mistas
e 8 saídas digitais com relés, podendo ser programado com linguagem LADDER ou FDB.
Figura 6 | Seleção do CLP no Zelio Soft.
8
Público
Fonte: elaborado pelo autor.
Selecionado o modelo, na tela seguinte para a adição de expansões simplesmente clique em
avançar. Na terceira tela, selecione a linguagem LADDER e clique em avançar. Feito isso, você
será levado a tela de programação.
O programa possui vários blocos que podem ser utilizados no seu algoritmo. A Figura 7 apresenta
os principais. Para a programação, existem 5 colunas onde podem ser colocados contatos e uma
coluna referente a bobina, onde será colocado o elemento que será acionado quando a condição
dos contatos for estabelecida (saída ou contador, por exemplo).
Figura 7 | Elementos de programação em LADDER do Zelio Soft.
Fonte: elaborado pelo autor.
Para adicionar um elemento, selecione a sua categoria e então arraste o item desejado para o
local dentro do programa. A Figura 8 mostra o procedimento para adicionar a entrada I1 ao
programa. Vale ressaltar que as entradas são adicionadas sempre em Normalmente Aberto no
programa. Ao clicar com o botão direito sobre ela, haverá a opção de selecionar o contato
Normalmente Fechado.
9
Público
Na Figura 8 também é apresentada a forma de se adicionar uma saída ao programa. Caso se
arraste o nome da saída, por exemplo Q1, ela será adicionada com um contato de entrada.
Para os símbolos o elemento será adicionado no formato de saída, podendo ser ativa no estado
(mais comum), na frente, set ou reset.
Figura 8 | Adição de entrada e saída no programa.
Conhecendo as funções dos blocos, você pode montar um programa de teste e realizar a
simulação para compreender o processo. A Figura 9 mostra um programa simples que liga e
desliga a saída Q1, utilizando as entradas I1 e I2. Para realizar a simulação você deve clicar no
Fonte: elaborado pelo autor.
Para a adição do temporizador também existem várias opções. Ao adicionar o nome (T1, por
exemplo) será adicionado o contato que será acionado quando a condição do temporizador for
satisfeita. O símbolo T indica o comando, que quando acionado irá iniciar a contagem. O símbolo
R é referente ao reinicio ou desabilitação do temporizador. Para configurar a forma que o
temporizador irá funcionar, basta dar dois cliques sobre o elemento referente a ele adicionado no
projeto.
Por sua vez, o contador possui as funções de contagem, direção da contagem e reinicialização,
além do contato que será fechado quando a contagem pré-estabelecida for atingida. Você pode
consultar a própria ajuda do programa, que possui a explicação detalhada de cada item presente
no programa.
10
Público
S, no canto superior direito da tela e então o “Run” para iniciar a simulação. Você terá a sua
disposição teclas virtuais referentes as entradas físicas do CLP e lâmpadas que indicam o estado
das saídas. Caso adicione temporizadores e contadores no programa, também será possível
monitorar a temporização/contagem durante a simulação.
Figura 9 | Ambiente de simulação do Zelio Soft.
Fonte: elaborado pelo autor.
Zeliosoft
No link a seguir está disponível um vídeo tutorial de como utilizar as funcionalidades necessárias
do
para
realizar
as
simulações:
https://kroton
my.sharepoint.com/:v:/g/personal/giancarlo_lopes_kroton_com_br/Edv249DDVN9BvR00cinHxc
MBtY6o18a-qvQvkqNhnDT6bQ?e=2RZube
Agora que você conhece como utilizar o software, você deve implementar um algoritmo de
controle em linguagem LADDER para implementar a automação para uma furadeira de bancada.
O funcionamento da automação deve seguir os seguintes passos:
1. Pressionar um botão para ligar a furadeira.
2. Após ligada contar 5 s.
3. Descer até a peça.
4. Esperar 5 s para furar a peça.
5. Retornar a posição inicial.
6. Desligar a furadeira.
11
Público
Além dos motores (M1 e M2) e do botão, essa furadeira possui duas chaves fim de curso, uma
superior (FC1) e uma inferior (FC2), que são utilizadas para identificar a posição da furadeira. A
Figura 10 ilustra tais elementos e como estão dispostos no sistema, para a furadeira levantada e
abaixada. Vale ressaltar que o motor M2 deve girar nos dois sentidos, sendo o horário para a
furadeira descer e o anti-horário para subir. Assim, as ligações nas entradas e saídas do CLP
seguem o apresentado no Quadro 1.
Figura 10 | Furadeira de bancada automatizada: (a) levantada; (b) abaixada.
(a)
(b)
Fonte: elaborado pelo autor.
Quadro 1 | Ligações das entradas e saídas do CLP.
Entradas
Saídas
S1
I1
M1 – Horário
Q1
FC1
I2
M1 – Anti-horário
Q2
FC2
I3
M2
Q3
Fonte: elaborado pelo autor.
Assim, inicialmente utilizando o software Dia, elabore o fluxograma da automação. Então, elabore
no ZelioSoft o algoritmo em LADDER que resolve o problema e faça a sua simulação. Caso haja
algum erro, faça as correções e novas simulações até que o funcionamento desejado seja obtido.
Avaliando os resultados:
12
Público
Apresente no seu relatório o fluxograma elaborado, justificando o porquê da utilização de cada
símbolo utilizado. Explique a ideia e o fluxo apresentado no fluxograma de forma detalhada,
justificando a ordem adotada para cada uma das ações propostas. Apresente ainda o algoritmo
em LADDER criado, com comentários detalhados de cada linha e a lógica utilizada. Insira
vários prints da simulação para comprovar que o algoritmo elaborado é funcional e atende os
requisitos do procedimento.
Checklist:
✓ Montar um fluxograma da automação, para facilitar o desenvolvimento do programa em
LADDER.
✓ Analisar o problema proposto e identificar quantas entradas e saídas do CLP devem ser
utilizadas.
✓ Estruturar a lógica de programação a ser utilizada e as condições para o acionamento
das saídas, conhecendo os blocos existentes da linguagem LADDER.
✓ Montar o algoritmo no software de programação.
✓ Realizar a simulação do algoritmo, verificando o seu funcionamento.
RESULTADOS
Resultados do experimento:
Ao final dessa aula prática, você deverá enviar um arquivo em word contendo as informações
obtidas no experimento, os cálculos realizados, em conjunto com um texto conclusivo a respeito
das informações obtidas. O arquivo não pode exceder o tamanho de 2Mb.
• Referências bibliográficas ABNT (quando houver).
Resultados de Aprendizagem:
Ao final desta aula o aluno deve ser capaz de estruturar uma lógica de programação utilizando
fluxograma e a linguagem LADDER, aplicada na programação
CONTINUA…
Aula Prática Controle e Automação de Processos Industriais
Produtos relacionados
Análise e Desenvolvimento de Sistemas
Análise e Desenvolvimento de Sistemas