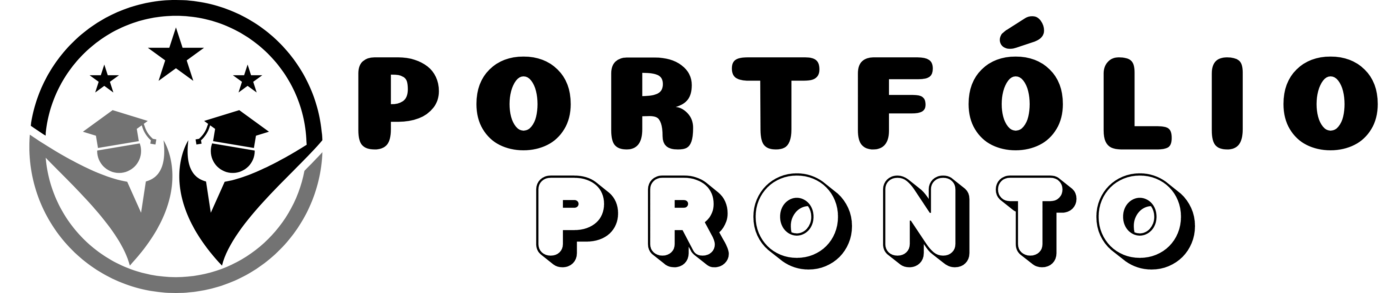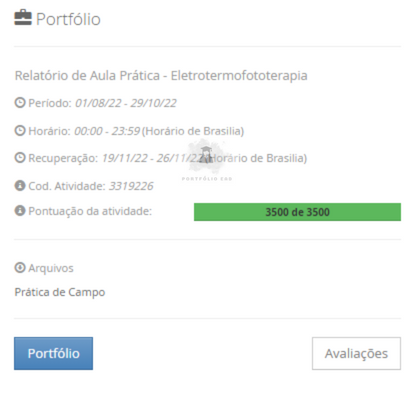Aula prática Arquitetura de redes
ROTEIRO DE AULA PRÁTICA
NOME DA DISCIPLINA: ARQUITETURA DE REDES
Unidade: ROTEADORES E ROTEAMENTO
Seção: Protocolos de Autenticação
OBJETIVOS Definição dos objetivos da aula prática: – Compreender os conceitos e princípios dos protocolos de autenticação PPTP, L2TP e PPPoE. – Configurar e testar esses protocolos em um ambiente de rede simulado. – Desenvolver habilidades práticas na configuração de conexões VPN e PPPoE. INFRAESTRUTURA Instalações – Materiais de consumo – Equipamentos: LABORATÓRIO DE INFORMÁTICA Equipamentos: • Desktop Lab Informatica – Positivo C6300 ~ 1 un para cada aluno SOLUÇÃO DIGITAL • CISCO PACKET TRACER (Software) O Packet Tracer é um programa educacional gratuito que permite simular uma rede de computadores, através de equipamentos e configurações presente em situações reais. O programa apresenta uma interface gráfica simples, com suportes multimídia que auxiliam na confecção das simulações EQUIPAMENTO DE PROTEÇÃO INDIVIDUAL (EPI) Não se aplica 3 PROCEDIMENTOS PRÁTICOS Procedimento/Atividade nº 1 (Físico) Atividade proposta: Nesta atividade, você irá aprender a configurar protocolos de autenticação, incluindo PPTP, L2TP e PPPoE em roteadores Cisco (simulador). Para cada etapa da atividade, você pode usar soluções de simulação de rede, como o Cisco Packet Tracer, para praticar as configurações em ambientes virtuais. Procedimentos para a realização da atividade: Instalação e Configuração do Cisco Packet Tracer Passo 1: Download do Cisco Packet Tracer A primeira etapa é fazer o download do Cisco Packet Tracer. Para isso, acesse o site oficial da Cisco NetAcademy e faça o login com sua conta ou crie uma, se necessário. Página de Login da Cisco NetAcademy Depois de fazer o login, você será redirecionado para a página de download do Packet Tracer. Passo 2: Escolha da Versão Escolha a versão do Packet Tracer adequada ao seu sistema operacional. Geralmente, você terá a opção de baixar a versão para Windows ou Linux. Escolha da Versão do Packet Tracer Passo 3: Download e Instalação Baixe o arquivo de instalação e execute-o. Siga as instruções do assistente de instalação para concluir o processo. Passo 4: Iniciando Cisco Packet Tracer Após a instalação, você pode encontrar o ícone do Cisco Packet Tracer em seu menu de aplicativos ou na área de trabalho. Clique nele para iniciar o programa. Passo 5: Autenticação no Cisco Packet Tracer Quando você iniciar o Packet Tracer, faça login com sua conta da Cisco NetAcademy. Isso é importante para acessar todos os recursos do programa. Agora você está pronto para começar a usar o Packet Tracer para criar e simular redes Cisco. Você pode adicionar dispositivos, configurar conexões, criar topologias de rede e testar suas configurações. Neste contexto e nas competências adquiridas em aula construa a atividade a seguir: Configuração do PPTP: a. Acesse o roteador Cisco via simulador. 4 b. Configure uma interface PPTP com um nome de usuário e senha. c. Configure o roteador para autenticar as conexões PPTP. d. Teste a conexão PPTP com um cliente. Configuração do L2TP: a. Acesse o roteador Cisco. b. Configure uma interface L2TP com autenticação. c. Configure um servidor L2TP e atribua um endereço IP para os clientes. d. Teste a conexão L2TP com um cliente. Configuração do PPPoE: a. Acesse o roteador Cisco. b. Configure uma interface PPPoE com autenticação por nome de usuário e senha. c. Configure um servidor PPPoE para atribuir endereços IP aos clientes. d. Teste a conexão PPPoE com um cliente. Checklist: – Realizar a instalação e autenticação do Cisco Packet Tracer. – PPTP configurar e testar. – L2TP configurar e testar. – PPPoE configurar e testar. Procedimento/Atividade nº 1 (Virtual) Atividade proposta: Nesta atividade, você irá aprender a configurar protocolos de autenticação, incluindo PPTP, L2TP e PPPoE em roteadores Cisco (simulador). Para cada etapa da atividade, você pode usar soluções de simulação de rede, como o Cisco Packet Tracer, para praticar as configurações em ambientes virtuais. Procedimentos para a realização da atividade: Instalação e Configuração do Cisco Packet Tracer Passo 1: Download do Cisco Packet Tracer A primeira etapa é fazer o download do Cisco Packet Tracer. Para isso, acesse o site oficial da Cisco NetAcademy e faça o login com sua conta ou crie uma, se necessário. Página de Login da Cisco NetAcademy 5 Depois de fazer o login, você será redirecionado para a página de download do Packet Tracer. Passo 2: Escolha da Versão Escolha a versão do Packet Tracer adequada ao seu sistema operacional. Geralmente, você terá a opção de baixar a versão para Windows ou Linux. Escolha da Versão do Packet Tracer Passo 3: Download e Instalação Baixe o arquivo de instalação e execute-o. Siga as instruções do assistente de instalação para concluir o processo. Passo 4: Iniciando Cisco Packet Tracer Após a instalação, você pode encontrar o ícone do Cisco Packet Tracer em seu menu de aplicativos ou na área de trabalho. Clique nele para iniciar o programa. Passo 5: Autenticação no Cisco Packet Tracer Quando você iniciar o Packet Tracer, faça login com sua conta da Cisco NetAcademy. Isso é importante para acessar todos os recursos do programa. Agora você está pronto para começar a usar o Packet Tracer para criar e simular redes Cisco. Você pode adicionar dispositivos, configurar conexões, criar topologias de rede e testar suas configurações. Neste contexto e nas competências adquiridas em aula construa a atividade a seguir: Configuração do PPTP: a. Acesse o roteador Cisco via simulador. b. Configure uma interface PPTP com um nome de usuário e senha. c. Configure o roteador para autenticar as conexões PPTP. d. Teste a conexão PPTP com um cliente. Configuração do L2TP: a. Acesse o roteador Cisco. 6 b. Configure uma interface L2TP com autenticação. c. Configure um servidor L2TP e atribua um endereço IP para os clientes. d. Teste a conexão L2TP com um cliente. Configuração do PPPoE: a. Acesse o roteador Cisco. b. Configure uma interface PPPoE com autenticação por nome de usuário e senha. c. Configure um servidor PPPoE para atribuir endereços IP aos clientes. d. Teste a conexão PPPoE com um cliente. Checklist: – Realizar a instalação e autenticação do Cisco Packet Tracer. – PPTP configurar e testar. – L2TP configurar e testar. – PPPoE configurar e testar. RESULTADOS Resultados de Aprendizagem: Ao final da aula prática, você deve ser capaz de configurar e testar protocolos de autenticação, como PPTP, L2TP e PPPoE, em roteadores Cisco. Você deve compreender os conceitos subjacentes a esses protocolos e ter adquirido habilidades práticas na configuração e validação de conexões PPPoE. ROTEIRO DE AULA PRÁTICA NOME DA DISCIPLINA: ARQUITETURA DE REDES Unidade: REDES CONVERGENTES Seção: Redes heterogêneas convergentes e hiperconvergência de redes 7 OBJETIVOS Definição dos objetivos da aula prática: Nesta aula prática, os alunos aprenderão sobre a convergência de redes heterogêneas e hiperconvergência de redes. Eles serão capazes de: – Compreender os conceitos fundamentais de redes heterogêneas e hiperconvergência. – Configurar uma rede heterogênea que inclui dispositivos com diferentes sistemas operacionais. – Configurar um ambiente de hiperconvergência usando virtualização. – Analisar as vantagens e desvantagens da hiperconvergência em comparação com abordagens tradicionais. INFRAESTRUTURA Instalações – Materiais de consumo – Equipamentos: LABORATÓRIO DE INFORMÁTICA Equipamentos: • Desktop Lab Informatica – Positivo C6300 ~ 1 un para cada aluno SOLUÇÃO DIGITAL • VIRTUAL BOX (Software) VirtualBox é um software de virtualização desenvolvido pela empresa Innotek depois comprado pela Sun Microsystems que posteriormente foi comprada pela Oracle que, como o VMware Workstation, visa criar ambientes para instalação de sistemas distintos. EQUIPAMENTO DE PROTEÇÃO INDIVIDUAL (EPI) Não se aplica PROCEDIMENTOS PRÁTICOS Procedimento/Atividade nº 1 (Físico) Atividade proposta: 8 Para essa atividade você deverá utilizar uma plataforma de virtualização, como o VirtualBox, Criar máquinas virtuais com diferentes sistemas operacionais (Windows, Linux ou MacOS) e realizar a configuração de uma Rede Heterogênea e Hiperconvergência. Procedimentos para a realização da atividade: Passo 1: Instalação do VirtualBox Antes de criar uma máquina virtual, você deve instalar o VirtualBox no seu sistema. Você pode baixá-lo no site oficial da Oracle VirtualBox (https://www.virtualbox.org/). Passo 2: Abra o VirtualBox Após instalar o VirtualBox, abra o aplicativo. Passo 3: Criação de uma Máquina Virtual Agora, vamos criar uma nova máquina virtual: • Clique no botão “Novo” na parte superior da janela. • Isso abrirá o Assistente de Criação de Máquinas Virtuais. Preencha as seguintes informações: • Nome da máquina virtual. • Tipo (selecione o sistema operacional que você pretende instalar na máquina virtual, como Linux ou Windows). • Versão (escolha a versão apropriada do sistema operacional). • Clique em “Próximo” para avançar. • Assistente de Criação de Máquinas Virtuais Passo 4: Configuração de Memória e Recursos Neste passo, você determinará quanto recurso alocar à sua máquina virtual: • Configure a quantidade de memória RAM que você deseja alocar à máquina virtual. Certifique-se de não alocar mais memória do que seu sistema físico pode suportar. • Clique em “Próximo” para avançar. Passo 5: Configuração de Disco Rígido Agora, você precisa criar um disco rígido virtual para sua máquina virtual: • Selecione “Criar um disco rígido virtual agora” e clique em “Próximo”. • Escolha o tipo de arquivo de disco rígido virtual (geralmente, o padrão é bom). • Escolha se deseja um disco rígido dinamicamente alocado (o tamanho do arquivo aumentará conforme necessário) ou um disco rígido de tamanho fixo. • Escolha o tamanho do disco rígido virtual e o local onde ele será armazenado. 9 • Clique em “Criar” para criar o disco rígido virtual. • Assistente de Criação de Disco Rígido Virtual Passo 6: Instalação do Sistema Operacional Agora que sua máquina virtual está criada, é hora de instalar o sistema operacional: • Na janela principal do VirtualBox, selecione a máquina virtual que você acabou de criar. • Clique em “Iniciar” para iniciar a máquina virtual. • Siga as instruções na tela para instalar o sistema operacional desejado na máquina virtual. Rede Heterogênea Configurar uma rede heterogênea envolve conectar dispositivos com diferentes sistemas operacionais, como Windows, Linux e MacOS, de forma que eles possam se comunicar entre si. Segue sugestão para configurar uma rede heterogênea: Passo 1: Prepare os Dispositivos Certifique-se de que os dispositivos que você deseja incluir na rede estejam funcionando corretamente e tenham adaptadores de rede (com ou sem fio) ativados. Passo 2: Atribuição de Endereços IP Para a configuração básica, você pode atribuir manualmente endereços IP estáticos a cada dispositivo ou configurar um servidor DHCP para atribuir endereços automaticamente. No Windows: Abra o Painel de Controle. Vá para “Central de Rede e Compartilhamento”. Clique em “Alterar configurações do adaptador”. Clique com o botão direito na conexão de rede e selecione “Propriedades”. Selecione “Protocolo de Internet versão 4 (TCP/IPv4)” e configure o endereço IP, a máscara de sub-rede e o gateway padrão. No Linux (usando linha de comando): Abra um terminal. Use o comando ifconfig para listar as interfaces de rede disponíveis. Use o comando sudo ifconfig <endereço_IP> netmask <máscara> para atribuir um endereço IP a uma interface específica. No MacOS: Abra as “Preferências do Sistema”. Vá para “Rede”. Selecione a interface de rede e clique em “Avançado”. Na guia “TCP/IP”, configure o endereço IP manualmente. Passo 3: Configuração do Firewall 10 Para permitir a comunicação entre dispositivos, você pode precisar ajustar as configurações do firewall em cada sistema operacional. Certifique-se de permitir o tráfego de entrada e saída na rede local. Passo 4: Teste de Conectividade Após configurar os endereços IP e o firewall, teste a conectividade entre os dispositivos: No Windows: Abra o Prompt de Comando. Use o comando ping <endereço_IP_do_outro_dispositivo> para verificar a conectividade. No Linux: Abra um terminal. Use o comando ping <endereço_IP_do_outro_dispositivo>. No MacOS: Abra o Terminal. Use o comando ping <endereço_IP_do_outro_dispositivo>. Certifique-se de que os dispositivos possam fazer ping uns nos outros e compartilhar recursos, como pastas e impressoras, se necessário. Hiperconvergência Passo 1: Preparação do Hardware Virtual Crie duas máquinas virtuais no VirtualBox (VM1 e VM2). Configure o adaptador de rede das VMs como “Adaptador Interno” e atribua o mesmo adaptador interno a ambas as VMs. Isso cria uma rede isolada entre as duas VMs. Passo 2: Configuração de Armazenamento Compartilhado Crie uma pasta compartilhada no host para servir como armazenamento compartilhado. Isso será simulado como armazenamento compartilhado entre as VMs. Nas configurações da VM, vá para a seção “Pastas Compartilhadas” e adicione a pasta compartilhada que você criou. Passo 3: Configuração do Cluster de Máquinas Virtuais Instale o software de cluster nas VMs para gerenciar a alta disponibilidade. Configure as VMs para executar serviços que podem ser migrados entre elas (por exemplo, um servidor web ou um banco de dados). Passo 4: Migração de Máquinas Virtuais Use as ferramentas de cluster para migrar serviços entre as VMs conforme necessário. Isso simulará a migração de VMs em um ambiente hiperconvergente. Checklist: – Máquinas virtuais criadas e recursos configurados. – Configuração da rede heterogênea concluída. 11 – Comunicação entre dispositivos testada com sucesso. – Ambiente de hiperconvergência configurado. – Armazenamento compartilhado configurado e testado. Procedimento/Atividade nº 1 (Virtual) Atividade proposta: Para essa atividade você deverá utilizar uma plataforma de virtualização, como o VirtualBox, Criar máquinas virtuais com diferentes sistemas operacionais (Windows, Linux ou MacOS) e realizar a configuração de uma Rede Heterogênea e Hiperconvergência. Procedimentos para a realização da atividade: Passo 1: Instalação do VirtualBox Antes de criar uma máquina virtual, você deve instalar o VirtualBox no seu sistema. Você pode baixá-lo no site oficial da Oracle VirtualBox (https://www.virtualbox.org/). Passo 2: Abra o VirtualBox Após instalar o VirtualBox, abra o aplicativo. Passo 3: Criação de uma Máquina Virtual Agora, vamos criar uma nova máquina virtual: · Clique no botão “Novo” na parte superior da janela. · Isso abrirá o Assistente de Criação de Máquinas Virtuais. Preencha as seguintes informações: · Nome da máquina virtual. · Tipo (selecione o sistema operacional que você pretende instalar na máquina virtual, como Linux ou Windows). · Versão (escolha a versão apropriada do sistema operacional). · Clique em “Próximo” para avançar. · Assistente de Criação de Máquinas Virtuais 12 Passo 4: Configuração de Memória e Recursos Neste passo, você determinará quanto recurso alocar à sua máquina virtual: · Configure a quantidade de memória RAM que você deseja alocar à máquina virtual. Certifique-se de não alocar mais memória do que seu sistema físico pode suportar. · Clique em “Próximo” para avançar. Passo 5: Configuração de Disco Rígido Agora, você precisa criar um disco rígido virtual para sua máquina virtual: · Selecione
Aula prática Arquitetura de redes”Criar um disco rígido virtual agora” e clique em “Próximo”. · Escolha o tipo de arquivo de disco rígido virtual (geralmente, o padrão é bom). · Escolha se deseja um disco rígido dinamicamente alocado (o tamanho do arquivo aumentará conforme necessário) ou um disco rígido de tamanho fixo. · Escolha o tamanho do disco rígido virtual e o local onde ele será armazenado. · Clique em “Criar” para criar o disco rígido virtual. · Assistente de Criação de Disco Rígido Virtual Passo 6: Instalação do Sistema Operacional Agora que sua máquina virtual está criada, é hora de instalar o sistema operacional: · Na janela principal do VirtualBox, selecione a máquina virtual que você acabou de criar. · Clique em “Iniciar” para iniciar a máquina virtual. · Siga as instruções na tela para instalar o sistema operacional desejado na máquina virtual. Rede Heterogênea Configurar uma rede heterogênea envolve conectar dispositivos com diferentes sistemas operacionais, como Windows, Linux e MacOS, de forma que eles possam se comunicar entre si. 13 Segue sugestão para configurar uma rede heterogênea: Passo 1: Prepare os Dispositivos Certifique-se de que os dispositivos que você deseja incluir na rede estejam funcionando corretamente e tenham adaptadores de rede (com ou sem fio) ativados. Passo 2: Atribuição de Endereços IP Para a configuração básica, você pode atribuir manualmente endereços IP estáticos a cada dispositivo ou configurar um servidor DHCP para atribuir endereços automaticamente. No Windows: Abra o Painel de Controle. Vá para “Central de Rede e Compartilhamento”. Clique em “Alterar configurações do adaptador”. Clique com o botão direito na conexão de rede e selecione “Propriedades”. Selecione “Protocolo de Internet versão 4 (TCP/IPv4)” e configure o endereço IP, a máscara de sub-rede e o gateway padrão. No Linux (usando linha de comando): Abra um terminal. Use o comando ifconfig para listar as interfaces de rede disponíveis. Use o comando sudo ifconfig <endereço_IP> netmask <máscara> para atribuir um endereço IP a uma interface específica. No MacOS: Abra as “Preferências do Sistema”. Vá para “Rede”. Selecione a interface de rede e clique em “Avançado”. Na guia “TCP/IP”, configure o endereço IP manualmente. Passo 3: Configuração do Firewall 14 Para permitir a comunicação entre dispositivos, você pode precisar ajustar as configurações do firewall em cada sistema operacional. Certifique-se de permitir o tráfego de entrada e saída na rede local. Passo 4: Teste de Conectividade Após configurar os endereços IP e o firewall, teste a conectividade entre os dispositivos: No Windows: Abra o Prompt de Comando. Use o comando ping <endereço_IP_do_outro_dispositivo> para verificar a conectividade. No Linux: Abra um terminal. Use o comando ping <endereço_IP_do_outro_dispositivo>. No MacOS: Abra o Terminal. Use o comando ping <endereço_IP_do_outro_dispositivo>. Certifique-se de que os dispositivos possam fazer ping
Aula prática Arquitetura de redes uns nos outros e compartilhar recursos, como pastas e impressoras, se necessário. Hiperconvergência Passo 1: Preparação do Hardware Virtual Crie duas máquinas virtuais no VirtualBox (VM1 e VM2). Configure o adaptador de rede das VMs como “Adaptador Interno” e atribua o mesmo adaptador interno a ambas as VMs. Isso cria uma rede isolada entre as duas VMs. Passo 2: Configuração de Armazenamento Compartilhado Crie uma pasta compartilhada no host para servir como armazenamento compartilhado. Isso será simulado como armazenamento compartilhado entre as VMs. 15 Nas configurações da VM, vá para a seção “Pastas Compartilhadas” e adicione a pasta compartilhada que você criou. Passo 3: Configuração do Cluster de Máquinas Virtuais Instale o software de cluster nas VMs para gerenciar a alta disponibilidade. Configure as VMs para executar serviços que podem ser migrados entre elas (por exemplo, um servidor web ou um banco de dados). Passo 4: Migração de Máquinas Virtuais Use as ferramentas de cluster para migrar serviços entre as VMs conforme necessário. Isso simulará a migração de VMs em um ambiente hiperconvergente. Checklist: – Máquinas virtuais criadas e recursos configurados. – Configuração da rede heterogênea concluída. – Comunicação entre dispositivos testada com sucesso. – Ambiente de hiperconvergência configurado. – Armazenamento compartilhado configurado e testado. RESULTADOS Resultados de Aprendizagem: Ao final da aula prática, os alunos serão capazes de configurar uma rede heterogênea e criar um ambiente de hiperconvergência. Eles compreenderão as vantagens da hiperconvergência em relação às abordagens tradicionais e poderão aplicar esses conhecimentos em cenários do mundo real. NORMAS PARA ELABORAÇÃO E ENTREGA DO RELATÓRIO DE ATIVIDADE PRÁTICA Olá, estudante. Tudo bem? As atividades práticas visam desenvolver competências para a atuação profissional. Elas são importantes para que você vivencie situações que te prepararão para o mercado de trabalho. Por isso, trazemos informações para que você possa realizar as atividades propostas com êxito. 1. Que atividade deverá ser feita? • A(s) atividades a ser(em) realizada(s) estão descritas no Roteiro de Atividade Prática, disponível no AVA. 16 • Após a leitura do Roteiro, você deverá realizar a(s) atividade(s) prática(s) solicitadas e elaborar um documento ÚNICO contendo todas as resoluções de acordo com a proposta estabelecida. • O trabalho deve ser autêntico e contemplar todas as resoluções das atividades propostas. Não serão aceitos trabalhos com reprodução de materiais extraídos da internet. 2. Como farei a entrega dessa atividade? • Você deverá postar seu trabalho final no AVA, na pasta específica relacionada à atividade prática, obedecendo o prazo limite de postagem, conforme disposto no AVA. • Todas as resoluções das atividades práticas devem ser entregues em um ARQUIVO ÚNICO de até 10 MB. • O trabalho deve ser enviado em formato Word ou PDF, exceto nos casos em que há formato especificado no Roteiro. • O sistema permite anexar apenas um arquivo. Caso haja mais de uma postagem, será considerada a última versão. IMPORTANTE: • A entrega da atividade, de acordo com a proposta solicitada, é um critério de aprovação na disciplina. • Não há prorrogação para a postagem da atividade. Aproveite essa oportunidade para aprofundar ainda mais seus conhecimento.
Aula prática Arquitetura de redes