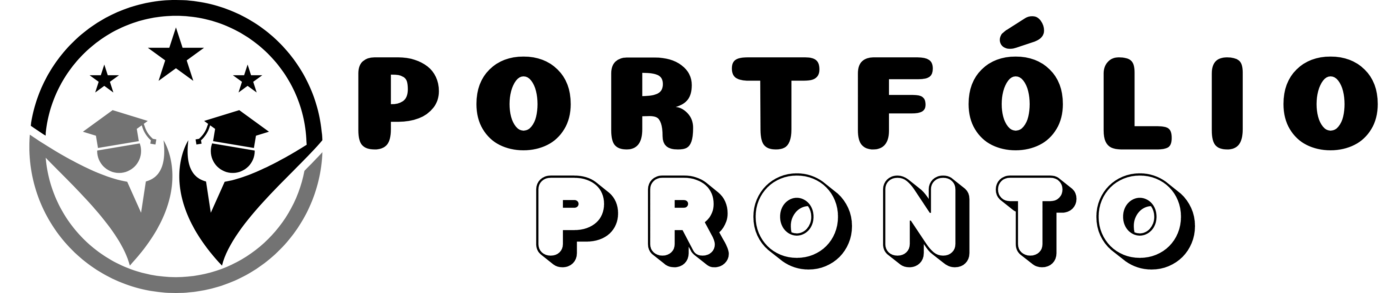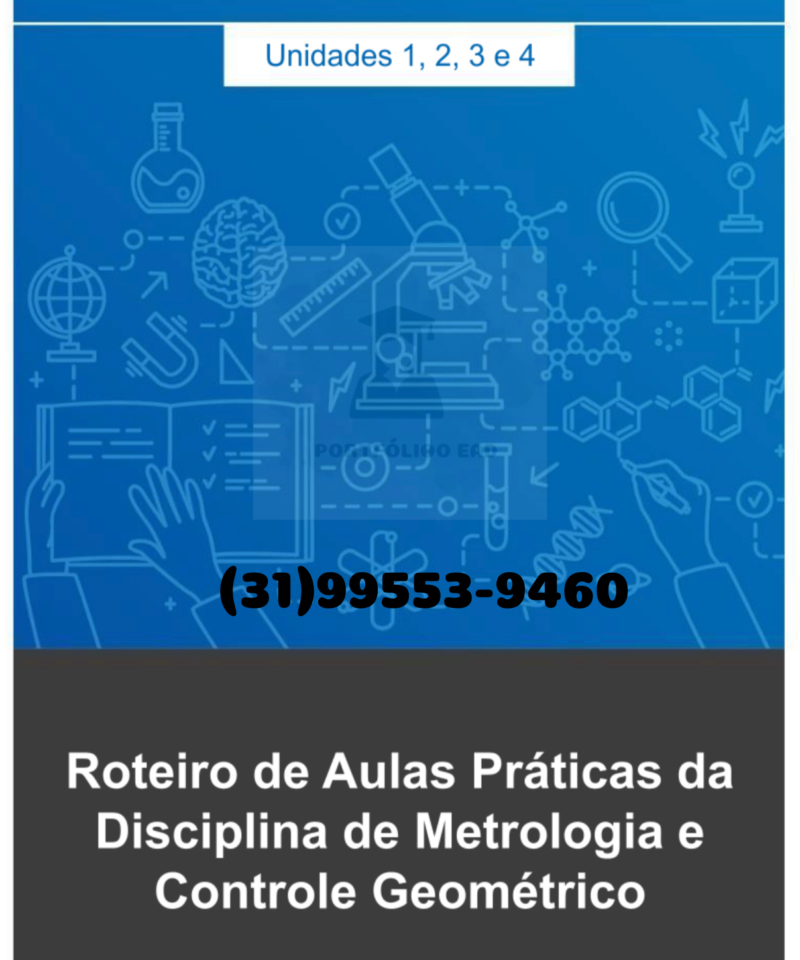Aula Prática Administração de sistemas operacionais
ROTEIRO DE AULA PRÁTICA NOME DA DISCIPLINA: ADMINISTRAÇÃO DE SISTEMAS OPERACIONAIS Unidade: PROCESSOS E THREADS
Seção: Funcionalidade de processos e theads
OBJETIVOS Definição dos objetivos da aula prática: – Compreender os conceitos relacionados à funcionalidade de processos e threads em sistemas operacionais. – Identificar e explicar os tipos de implementações de threads: nível de kernel, nível de usuário e multiplexação. – Demonstrar a comunicação entre processos em sistemas operacionais Linux usando comandos no shell e o uso de pipes. – Utilizar comandos como “top” e “ps” para monitorar processos e threads. – Relacionar a funcionalidade de processos e threads, discutindo os estados de threads e o significado de cada um. – Comparar diferentes arquiteturas de sistemas operacionais. SOLUÇÃO DIGITAL • VIRTUAL BOX (Software) VirtualBox é um software de virtualização desenvolvido pela empresa Innotek depois comprado pela Sun Microsystems que posteriormente foi comprada pela Oracle que, como o VMware Workstation, visa criar ambientes para instalação de sistemas distintos. PROCEDIMENTOS PRÁTICOS Procedimento/Atividade nº 1 (Virtual) Atividade proposta: Comunicação entre Processos e Threads no Linux Procedimentos para a realização da atividade: 3 Passo 1: Instalação do VirtualBox Antes de criar uma máquina virtual, você deve instalar o VirtualBox no seu sistema. Você pode baixá-lo no site oficial da Oracle VirtualBox (https://www.virtualbox.org/). Passo 2: Abra o VirtualBox Após instalar o VirtualBox, abra o aplicativo. Passo 3: Criação de uma Máquina Virtual Agora, vamos criar uma nova máquina virtual: Clique no botão “Novo” na parte superior da janela. Isso abrirá o Assistente de Criação de Máquinas Virtuais. Preencha as seguintes informações: · Nome da máquina virtual. · Tipo (selecione o sistema operacional que você pretende instalar na máquina virtual, como Linux ou Windows). · Versão (escolha a versão apropriada do sistema operacional). Clique em “Próximo” para avançar. Assistente de Criação de Máquinas Virtuais Passo 4: Configuração de Memória e Recursos Neste passo, você determinará quanto recurso alocar à sua máquina virtual: · Configure a quantidade de memória RAM que você deseja alocar à máquina virtual. Certifique-se de não alocar mais memória do que seu sistema físico pode suportar. Clique em “Próximo” para avançar. Passo 5: Configuração de Disco Rígido Criar um disco rígido virtual para sua máquina virtual: Selecione “Criar um disco rígido virtual agora” e clique em “Próximo”. Escolha o tipo de arquivo de disco rígido virtual (geralmente, o padrão é bom). Escolha se deseja um disco rígido dinamicamente alocado (o tamanho do arquivo aumentará conforme necessário) ou um disco rígido de tamanho fixo. Escolha o tamanho do disco rígido virtual e o local onde ele será armazenado. 4 Clique em “Criar” para criar o disco rígido virtual. Assistente de Criação de Disco Rígido Virtual Passo 6: Instalação do Sistema Operacional Agora que sua máquina virtual está criada, é hora de instalar o sistema operacional: Na janela principal do VirtualBox, selecione a máquina virtual que você acabou de criar. Clique em “Iniciar” para iniciar a máquina virtual. Siga as instruções na tela para instalar o sistema operacional (Linux) desejado na máquina virtual. Passo 7: Tipos de Implementação de Threads Pesquise sobre os tipos de implementação de threads: nível de kernel, nível de usuário e multiplexação. Escreva um resumo explicando cada tipo e suas diferenças. Passo 8: Comunicação entre Processos Execute um processo simples, por exemplo, um “ping” para um site (por exemplo, ping google.com). Use o comando “ps” para listar os processos em execução e identificar o PID (ID do processo) do “ping”. Use o comando “top” para monitorar os processos em tempo real. Passo 9: Comunicação entre Processos com Pipes Execute um processo que gera saída, por exemplo, ls -l. Use o comando “ls -l | less” para passar a saída para outro processo. Explique como os pipes funcionam na comunicação entre processos. Passo 10: Estados de Threads Pesquise e explique os estados de threads em sistemas operacionais (por exemplo, Ready, Running, Blocked). Ilustre os estados com um diagrama ou uma tabela. Passo 11: Comparação de Arquiteturas Pesquise e compare duas arquiteturas de sistemas operacionais (por exemplo, monolítica e microkernel). 5 Liste as diferenças significativas entre elas. Checklist: • Resumo dos tipos de implementação de threads. • Comando “ps” usado para identificar um processo. • Comando “top” usado para monitorar processos em tempo real. • Exemplo de comunicação entre processos com pipes. • Explicação dos estados de threads. • Comparação entre duas arquiteturas de sistemas operacionais. RESULTADOS Resultados de Aprendizagem: Os alunos devem ser capazes de compreender os conceitos de processos e threads em sistemas operacionais, identificar diferentes tipos de implementações de threads, demonstrar a comunicação entre processos com o uso de pipes, monitorar processos e threads com comandos como “ps” e “top”, entender os estados de threads e comparar diferentes arquiteturas de sistemas operacionais. Unidade: 2 Seção: 2 ADMINISTRAÇÃO DE SISTEMAS OPERACIONAIS Roteiro Aula Prática 2 ROTEIRO DE AULA PRÁTICA NOME DA DISCIPLINA: ADMINISTRAÇÃO DE SISTEMAS OPERACIONAIS Unidade: GERENCIAMENTO DE ARQUIVOS E SISTEMAS DE DIRETÓRIOS Seção: Gerenciamento de arquivos no Linux OBJETIVOS Definição dos objetivos da aula prática: • Capacitar os alunos a gerenciar arquivos e diretórios no ambiente Linux. • Explicar o funcionamento do gerenciador de pacotes no Linux. • Ensinar o controle de permissões em arquivos e diretórios no Linux. • Promover a compreensão das diferenças entre as arquiteturas de sistemas Linux. SOLUÇÃO DIGITAL • VIRTUAL BOX (Software) VirtualBox é um software de virtualização desenvolvido pela empresa Innotek depois comprado pela Sun Microsystems que posteriormente foi comprada pela Oracle que, como o VMware Workstation, visa criar ambientes para instalação de sistemas distintos. PROCEDIMENTOS PRÁTICOS Procedimento/Atividade nº 1 (Virtual) Atividade proposta: Gerenciamento de Arquivos, Diretórios e Permissões no Linux Procedimentos para a realização da atividade: Passo 1: Instalação do VirtualBox Antes de criar uma máquina virtual, você deve instalar o VirtualBox no seu sistema. Você pode baixá-lo no site oficial da Oracle VirtualBox (https://www.virtualbox.org/). Passo 2: Abra o VirtualBox 3 Após instalar o VirtualBox, abra o aplicativo. Passo 3: Criação de uma Máquina Virtual Agora, vamos criar uma nova máquina virtual: Clique no botão “Novo” na parte superior da janela. Isso abrirá o Assistente de Criação de Máquinas Virtuais. Preencha as seguintes informações: · Nome da máquina virtual. · Tipo (selecione o sistema operacional que você pretende instalar na máquina virtual, como Linux). · Versão (escolha a versão apropriada do sistema operacional). Clique em “Próximo” para avançar. Assistente de Criação de Máquinas Virtuais Passo 4: Configuração de Memória e Recursos Neste passo, você determinará quanto recurso alocar à sua máquina virtual: · Configure a quantidade de memória RAM que você deseja alocar à máquina virtual. Certifique-se de não alocar mais memória do que seu sistema físico pode suportar. Clique em “Próximo” para avançar. Passo 5: Configuração de Disco Rígido Criar um disco rígido virtual para sua máquina virtual: Selecione “Criar um disco rígido virtual agora” e clique em “Próximo”. Escolha o tipo de arquivo de disco rígido virtual (geralmente, o padrão é bom). Escolha se deseja um disco rígido dinamicamente alocado (o tamanho do arquivo aumentará conforme necessário) ou um disco rígido de tamanho fixo. Escolha o tamanho do disco rígido virtual e o local onde ele será armazenado. Clique em “Criar” para criar o disco rígido virtual. Assistente de Criação de Disco Rígido Virtual Passo 6: Instalação do Sistema Operacional Agora que sua máquina virtual está criada, é hora de instalar o sistema operacional: 4 Na janela principal do VirtualBox, selecione a máquina virtual que você acabou de criar. Clique em “Iniciar” para iniciar a máquina virtual. Siga as instruções na tela para instalar o sistema operacional (Linux) desejado na máquina virtual. Passo 7: Gerenciamento de Arquivos e Diretórios Execute os seguintes comandos para aprender a gerenciar arquivos e diretórios no Linux: ls: Listar arquivos e diretórios no diretório atual. pwd: Exibir o diretório atual. cd: Navegar entre diretórios. mkdir: Criar um novo diretório. touch: Criar um novo arquivo. cp: Copiar arquivos ou diretórios. mv: Mover ou renomear arquivos ou diretórios. rm: Remover arquivos ou diretórios (cuidado com este comando). Passo 8: Gerenciamento de Pacotes Explique o funcionamento do gerenciador de pacotes no Linux, como o apt (para sistemas baseados no Debian/Ubuntu) ou yum (para sistemas baseados no Red Hat). Execute os seguintes comandos: sudo apt update: Atualizar a lista de pacotes. sudo apt install : Instalar um pacote. sudo apt remove : Remover um pacote. sudo apt search : Pesquisar pacotes disponíveis. Passo 9: Controle de Permissões Demonstre como verificar e alterar permissões de arquivos e diretórios usando comandos como chmod e chown. Explique os conceitos de permissões (r, w, x) e a importância do usuário, grupo e outros. Passo 10: Diferenças entre Arquiteturas Pesquise e explique as principais diferenças entre as arquiteturas de sistemas Linux, como 5 Debian e Red Hat. Isso pode incluir o sistema de gerenciamento de pacotes, estrutura de diretórios, etc. Checklist: • Demonstração de comandos de gerenciamento de arquivos e diretórios. • Entendimento do funcionamento do gerenciador de pacotes no Linux. • Execução bem-sucedida dos comandos de gerenciamento de pacotes. • Compreensão das permissões de arquivos e diretórios. • Explicação das diferenças entre as arquiteturas Linux. RESULTADOS Resultados de Aprendizagem: Os alunos devem ser capazes de gerenciar arquivos e diretórios, entender o funcionamento do gerenciador de pacotes, controlar permissões em arquivos e diretórios e compreender as diferenças entre arquiteturas Linux, aprimorando suas habilidades de administração de sistemas operacionais Linux. Unidade: 3 Seção: 3 ADMINISTRAÇÃO DE SISTEMAS OPERACIONAIS Roteiro Aula Prática 2 ROTEIRO DE AULA PRÁTICA NOME DA DISCIPLINA: ADMINISTRAÇÃO DE SISTEMAS OPERACIONAIS Unidade: GERENCIAMENTO DE MEMÓRIA: ALOCAÇÃO E MEMÓRIA VIRTUAL Seção: Gerenciamento de memória no Linux OBJETIVOS Definição dos objetivos da aula prática: • Apresentar o conceito de gerenciamento de memória no sistema operacional Linux. • Demonstrar o uso prático da ferramenta HTOP para monitorar o uso de memória. • Introduzir comandos importantes para o gerenciamento de memória no Linux. • Explicar a divisão da memória em texto, dados e pilha. • Comparar as diferenças entre arquiteturas de sistemas operacionais. SOLUÇÃO DIGITAL • VIRTUAL BOX (Software) VirtualBox é um software de virtualização desenvolvido pela empresa Innotek depois comprado pela Sun Microsystems que posteriormente foi comprada pela Oracle que, como o VMware Workstation, visa criar ambientes para instalação de sistemas distintos. PROCEDIMENTOS PRÁTICOS Procedimento/Atividade nº 1 (Virtual) Atividade proposta: Nesta atividade você deverá utilizar a ferramenta HTOP para monitorar o uso de memória em um sistema Linux. Procedimentos para a realização da atividade: Passo 1: Instalação do VirtualBox Antes de criar uma máquina virtual, você deve instalar o VirtualBox no seu sistema. Você pode baixá-lo no site oficial da Oracle VirtualBox (https://www.virtualbox.org/). 3 Passo 2: Abra o VirtualBox Após instalar o VirtualBox, abra o aplicativo. Passo 3: Criação de uma Máquina Virtual Agora, vamos criar uma nova máquina virtual: Clique no botão “Novo” na parte superior da janela. Isso abrirá o Assistente de Criação de Máquinas Virtuais. Preencha as seguintes informações: · Nome da máquina virtual. · Tipo (selecione o sistema operacional que você pretende instalar na máquina virtual, como Linux). · Versão (escolha a versão apropriada do sistema operacional). Clique em “Próximo” para avançar. Assistente de Criação de Máquinas Virtuais Passo 4: Configuração de Memória e Recursos Neste passo, você determinará quanto recurso alocar à sua máquina virtual: · Configure a quantidade de memória RAM que você deseja alocar à máquina virtual. Certifique-se de não alocar mais memória do que seu sistema físico pode suportar. Clique em “Próximo” para avançar. Passo 5: Configuração de Disco Rígido Criar um disco rígido virtual para sua máquina virtual: Selecione “Criar um disco rígido virtual agora” e clique em “Próximo”. Escolha o tipo de arquivo de disco rígido virtual (geralmente, o padrão é bom). Escolha se deseja um disco rígido dinamicamente alocado (o tamanho do arquivo aumentará conforme necessário) ou um disco rígido de tamanho fixo. Escolha o tamanho do disco rígido virtual e o local onde ele será armazenado. Clique em “Criar” para criar o disco rígido virtual. Assistente de Criação de Disco Rígido Virtual Passo 6: Instalação do Sistema Operacional 4 Agora que sua máquina virtual está criada, é hora de instalar o sistema operacional: Na janela principal do VirtualBox, selecione a máquina virtual que você acabou de criar. Clique em “Iniciar” para iniciar a máquina virtual. Siga as instruções na tela para instalar o sistema operacional (Linux) desejado na máquina virtual. Passo 7: Acesso ao Sistema Linux 1. Acesse o seu ambiente Linux, seja ele uma máquina virtual, um sistema em contêiner ou um servidor remoto. Passo 8: Instalação do HTOP: Verifique se o HTOP já está instalado no seu sistema. Caso contrário, abra o terminal e instaleo com os comandos apropriados para a sua distribuição: Debian/Ubuntu: sudo apt-get install htop Red Hat/Fedora: sudo yum install htop CentOS: sudo dnf install htop Passo 8: Executando o HTOP: No terminal, digite o comando htop e pressione Enter. O HTOP será iniciado. Passo 9: Explorando o HTOP: Ao abrir o HTOP, você verá uma interface com informações detalhadas sobre o uso de CPU, memória e outros recursos do sistema. Explore as diferentes seções, como “MEM” para monitorar o uso de memória. Exemplo HTOP Passo 10: Analisando o Uso de Memória: Observe as informações sobre a memória, incluindo o total de memória, memória usada, livre, cache e buffers. Observe os processos em execução e como eles consomem memória. Use as setas do teclado para navegar na lista de processos. Passo 11: Saindo do HTOP: Para sair do HTOP, pressione a tecla ‘q’. Passo 12: Comandos de Consulta de Memória: 5 No terminal, execute os seguintes comandos e observe as informações sobre a memória: free -h: Exibe informações sobre a memória física e swap. top: Abre o utilitário de monitoramento de processos interativo. ps aux: Lista todos os processos em execução com detalhes, incluindo uso de memória. pmap : Exibe informações de memória para um processo específico. Passo 13: Divisão de Memória em Texto, Dados e Pilha Realize pesquisas em recursos confiáveis, como livros ou documentações online, para entender a divisão da memória em texto, dados e pilha em sistemas operacionais Linux. Passo 14: Criação de Resumo e Diagrama: Escreva um resumo explicativo descrevendo cada área de memória: texto, dados e pilha. Crie um diagrama ilustrativo mostrando como essas áreas de memória funcionam. Passo 15: Comparação de Arquiteturas de Sistemas Realize pesquisas sobre as arquiteturas x86 e ARM em relação ao gerenciamento de memória. Destaque as principais diferenças entre as arquiteturas, como tamanho de palavra, endereçamento de memória, proteção de memória, entre outros. Crie um quadro ou gráfico comparativo para resumir as diferenças encontradas. Checklist: • Instalação e execução do HTOP para monitorar o uso de memória. • Exploração das informações do HTOP. • Execução e compreensão dos comandos de gerenciamento de memória. • Resumo e possível diagrama sobre a divisão da memória. • Comparação entre as arquiteturas x86 e ARM. • Criação de um quadro comparativo. RESULTADOS Resultados de Aprendizagem: Nesta aula prática, você aprendeu a monitorar e gerenciar memória em sistemas Linux usando o HTOP e comandos relevantes. Também adquiriu conhecimento sobre a divisão da memória em texto, dados e pilha, e comparou as diferenças entre arquiteturas de sistemas operacionais em 6 relação ao gerenciamento de memória.
Aula Prática Administração de sistemas operacionais
Produtos relacionados
Análise e Desenvolvimento de Sistemas
Análise e Desenvolvimento de Sistemas
Análise e Desenvolvimento de Sistemas