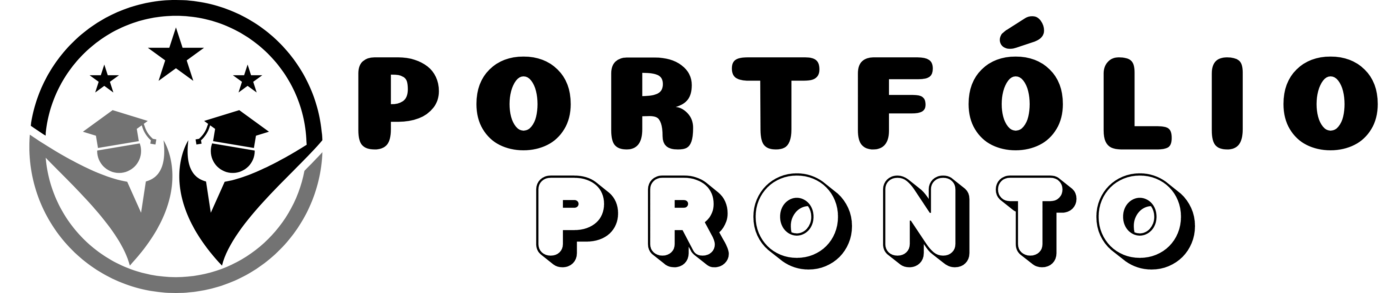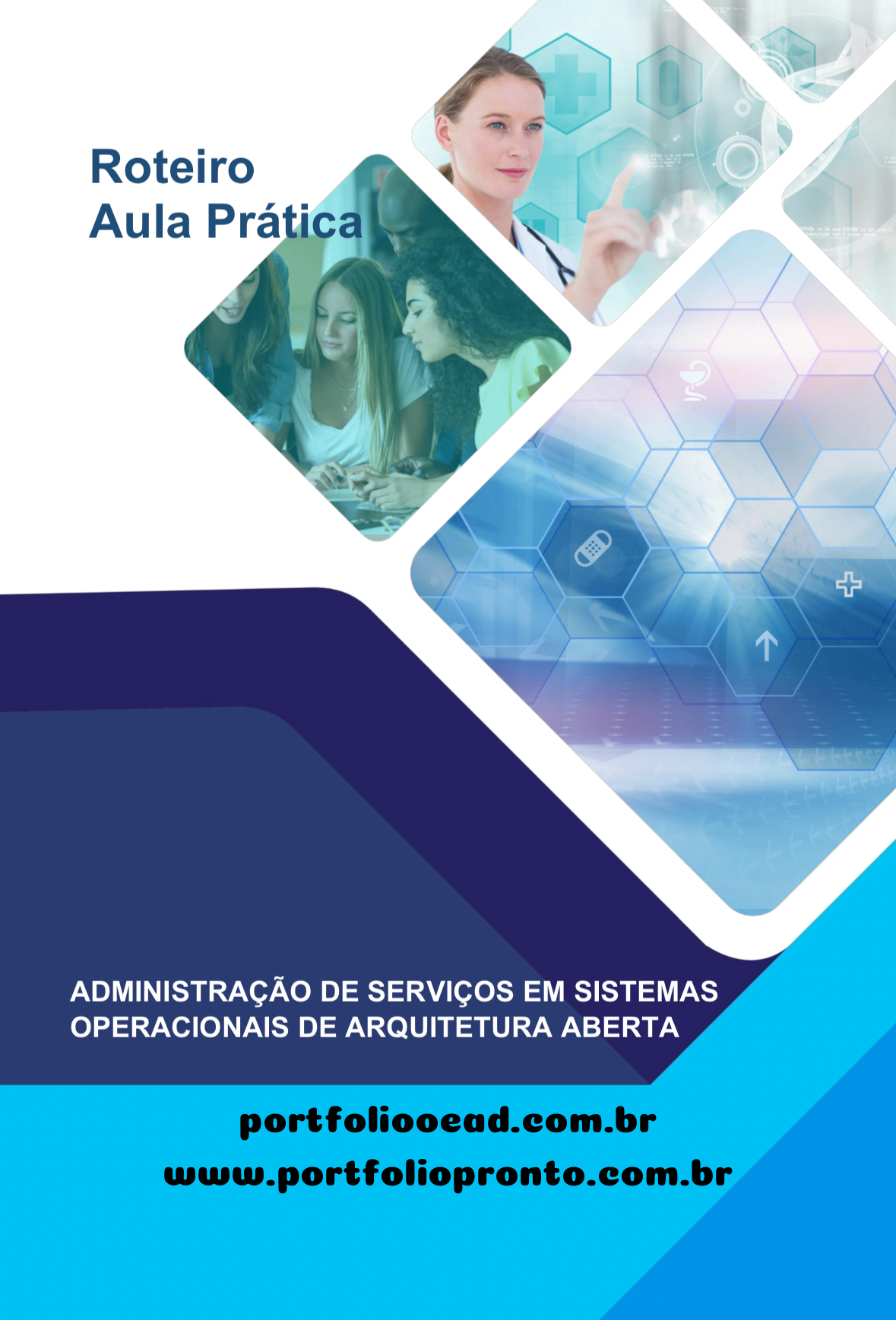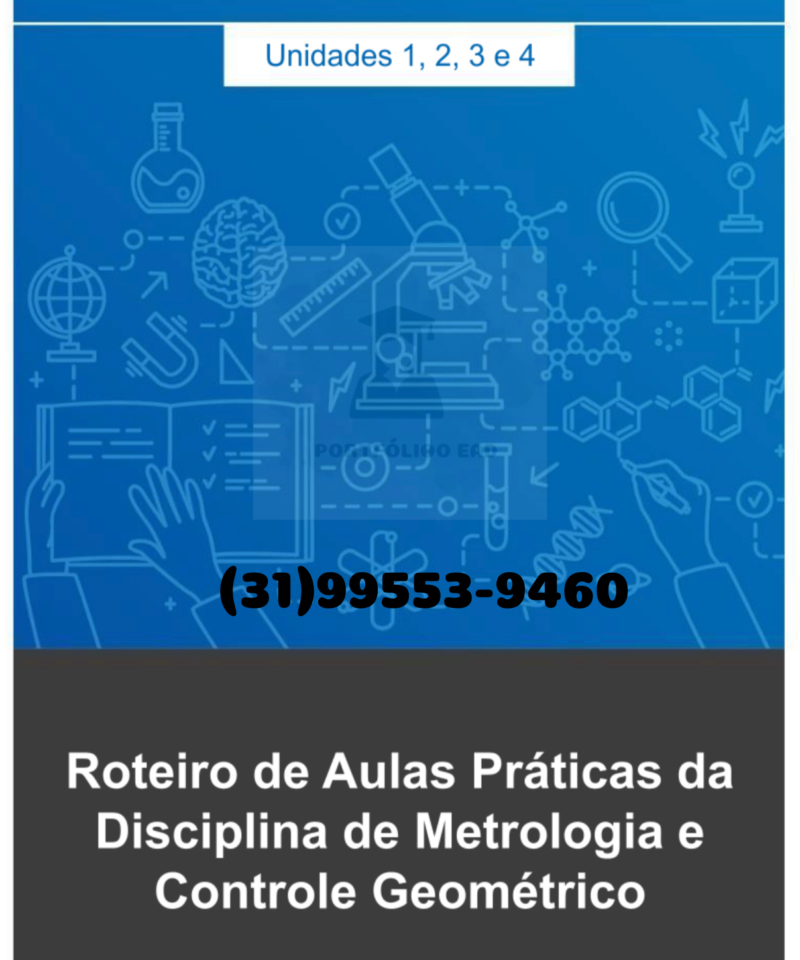Aula Prática Administração de serviços em sistemas operacionais de arquitetura aberta
R$ 100,00
CLIQUE AQUI PARA VISUALIZAR O MANUAL
Aula Prática Administração de serviços em sistemas operacionais de arquitetura aberta
ROTEIRO DE AULA PRÁTICA
NOME DA DISCIPLINA: ADMINISTRAÇÃO DE SERVIÇOS EM SISTEMAS OPERACIONAIS DE
ARQUITETURA ABERTA
Unidade: GERENCIAMENTO DE SISTEMAS OPERACIONAIS DE ARQUITETURA ABERTA
Seção: Permissões e controle de acesso a arquivos e diretórios
OBJETIVOS
Definição dos objetivos da aula prática:
– Demonstrar aos alunos como configurar um gerenciador de boot (LILO ou GRUB) para
estabelecer um modo dual boot entre sistemas de arquitetura aberta e fechada em um ambiente
virtualizado usando o VirtualBox.
INFRAESTRUTURA
Instalações – Materiais de consumo – Equipamentos:
LABORATÓRIO DE INFORMÁTICA
Equipamentos:
• Desktop Lab Informatica – Positivo C6300
~ 1 un para cada aluno
SOLUÇÃO DIGITAL
• VIRTUAL BOX (Software)
VirtualBox é um software de virtualização desenvolvido pela empresa Innotek depois comprado
pela Sun Microsystems que posteriormente foi comprada pela Oracle que, como o VMware
Workstation, visa criar ambientes para instalação de sistemas distintos.
EQUIPAMENTO DE PROTEÇÃO INDIVIDUAL (EPI)
Não se aplica
3
PROCEDIMENTOS PRÁTICOS
Procedimento/Atividade nº 1 (Físico)
Atividade proposta:
Configuração de Dual Boot com LILO e GRUB no VirtualBox.
Procedimentos para a realização da atividade:
Passo 1: Instalação do VirtualBox
Antes de criar uma máquina virtual, você deve instalar o VirtualBox no seu sistema. Você pode
baixá-lo no site oficial da Oracle VirtualBox (https://www.virtualbox.org/).
Passo 2: Abra o VirtualBox
Após instalar o VirtualBox, abra o aplicativo.
Passo 3: Criação de uma Máquina Virtual
Agora, vamos criar uma nova máquina virtual:
Clique no botão “Novo” na parte superior da janela.
Isso abrirá o Assistente de Criação de Máquinas Virtuais. Preencha as seguintes informações:
· Nome da máquina virtual.
· Tipo (selecione o sistema operacional que você pretende instalar na máquina virtual, como
Linux ou Windows).
· Versão (escolha a versão apropriada do sistema operacional).
Clique em “Próximo” para avançar.
Assistente de Criação de Máquinas Virtuais
Passo 4: Configuração de Memória e Recursos
Neste passo, você determinará quanto recurso alocar à sua máquina virtual:
4
· Configure a quantidade de memória RAM que você deseja alocar à máquina virtual.
Certifique-se de não alocar mais memória do que seu sistema físico pode suportar.
Clique em “Próximo” para avançar.
Passo 5: Configuração de Disco Rígido
Agora, você precisa criar um disco rígido virtual para sua máquina virtual:
Selecione “Criar um disco rígido virtual agora” e clique em “Próximo”.
Escolha o tipo de arquivo de disco rígido virtual (geralmente, o padrão é bom).
Escolha se deseja um disco rígido dinamicamente alocado (o tamanho do arquivo aumentará
conforme necessário) ou um disco rígido de tamanho fixo.
Escolha o tamanho do disco rígido virtual e o local onde ele será armazenado.
Clique em “Criar” para criar o disco rígido virtual.
Assistente de Criação de Disco Rígido Virtual
Passo 6: Instalação do Sistema Operacional
Agora que sua máquina virtual está criada, é hora de instalar o sistema operacional:
Na janela principal do VirtualBox, selecione a máquina virtual que você acabou de criar.
Clique em “Iniciar” para iniciar a máquina virtual.
Siga as instruções na tela para instalar o sistema operacional desejado na máquina virtual.
Passo 7: Preparação dos Sistemas Operacionais
Crie duas máquinas virtuais no VirtualBox, uma para o sistema de arquitetura aberta e outra
para o sistema de arquitetura fechada.
Instale os sistemas operacionais em suas respectivas máquinas virtuais. Certifique-se de que
ambas estejam funcionando corretamente antes de prosseguir.
Passo 8: Configuração do LILO (LInux LOader)
5
Na máquina virtual do sistema de arquitetura aberta, acesse o terminal.
Execute o seguinte comando para instalar o LILO:
sudo apt-get install lilo
Edite o arquivo de configuração do LILO usando um editor de texto, como o nano:
sudo nano /etc/lilo.conf
Configure o LILO para incluir ambas as entradas dos sistemas abertos e fechados. Adicione as
linhas necessárias no arquivo de configuração.
Salve o arquivo e execute o comando para instalar o LILO:
sudo lilo
Passo 9: Configuração do GRUB (GRand Unified Bootloader)
Na máquina virtual do sistema de arquitetura aberta, acesse o terminal.
Execute o seguinte comando para instalar o GRUB:
sudo apt-get install grub
Edite o arquivo de configuração do GRUB usando um editor de texto, como o nano:
sudo nano /etc/default/grub
Configure o GRUB para incluir ambas as entradas dos sistemas abertos e fechados. Edite a
variável GRUB_DEFAULT para selecionar a entrada correta.
Salve o arquivo de configuração.
Atualize o GRUB com o comando:
sudo update-grub
Checklist:
1. Criou as máquinas virtuais no VirtualBox.
2. Instalou os sistemas operacionais em ambas as máquinas virtuais.
3. Configurou o LILO ou GRUB para o modo dual boot entre os sistemas abertos e fechados.
4. Testou o dual boot e verificou se ambos os sistemas estão acessíveis.
Procedimento/Atividade nº 1 (Virtual)
6
Atividade proposta:
Configuração de Dual Boot com LILO e GRUB no VirtualBox.
Procedimentos para a realização da atividade:
Passo 1: Instalação do VirtualBox
Antes de criar uma máquina virtual, você deve instalar o VirtualBox no seu sistema. Você pode
baixá-lo no site oficial da Oracle VirtualBox (https://www.virtualbox.org/).
Passo 2: Abra o VirtualBox
Após instalar o VirtualBox, abra o aplicativo.
Passo 3: Criação de uma Máquina Virtual
Agora, vamos criar uma nova máquina virtual:
Clique no botão “Novo” na parte superior da janela.
Isso abrirá o Assistente de Criação de Máquinas Virtuais. Preencha as seguintes informações:
• Nome da máquina virtual.
• Tipo (selecione o sistema operacional que você pretende instalar na máquina virtual, como
Linux ou Windows).
• Versão (escolha a versão apropriada do sistema operacional).
Clique em “Próximo” para avançar.
Assistente de Criação de Máquinas Virtuais
Passo 4: Configuração de Memória e Recursos
Neste passo, você determinará quanto recurso alocar à sua máquina virtual:
• Configure a quantidade de memória RAM que você deseja alocar à máquina virtual.
Certifique-se de não alocar mais memória do que seu sistema físico pode suportar.
Clique em “Próximo” para avançar.
Passo 5: Configuração de Disco Rígido
Agora, você precisa criar um disco rígido virtual para sua máquina virtual:
Selecione “Criar um disco rígido virtual agora” e clique em “Próximo”.
Escolha o tipo de arquivo de disco rígido virtual (geralmente, o padrão é bom).
Escolha se deseja um disco rígido dinamicamente alocado (o tamanho do arquivo aumentará
conforme necessário) ou um disco rígido de tamanho fixo.
Escolha o tamanho do disco rígido virtual e o local onde ele será armazenado.
Clique em “Criar” para criar o disco rígido virtual.
7
Assistente de Criação de Disco Rígido Virtual
Passo 6: Instalação do Sistema Operacional
Agora que sua máquina virtual está criada, é hora de instalar o sistema operacional:
Na janela principal do VirtualBox, selecione a máquina virtual que você acabou de criar.
Clique em “Iniciar” para iniciar a máquina virtual.
Siga as instruções na tela para instalar o sistema operacional desejado na máquina virtual.
Passo 7: Preparação dos Sistemas Operacionais
Crie duas máquinas virtuais no VirtualBox, uma para o sistema de arquitetura aberta e outra
para o sistema de arquitetura fechada.
Instale os sistemas operacionais em suas respectivas máquinas virtuais. Certifique-se de que
ambas estejam funcionando corretamente antes de prosseguir.
Passo 8: Configuração do LILO (LInux LOader)
Na máquina virtual do sistema de arquitetura aberta, acesse o terminal.
Execute o seguinte comando para instalar o LILO:
sudo apt-get install lilo
Edite o arquivo de configuração do LILO usando um editor de texto, como o nano:
sudo nano /etc/lilo.conf
Configure o LILO para incluir ambas as entradas dos sistemas abertos e fechados. Adicione as
linhas necessárias no arquivo de configuração.
Salve o arquivo e execute o comando para instalar o LILO:
sudo lilo
Passo 9: Configuração do GRUB (GRand Unified Bootloader)
Na máquina virtual do sistema de arquitetura aberta, acesse o terminal.
Execute o seguinte comando para instalar o GRUB:
sudo apt-get install grub
Edite o arquivo de configuração do GRUB usando um editor de texto, como o nano:
sudo nano /etc/default/grub
Configure o GRUB para incluir ambas as entradas dos sistemas abertos e fechados. Edite a
variável GRUB_DEFAULT para selecionar a entrada correta.
Salve o arquivo de configuração.
Atualize o GRUB com o comando:
sudo update-grub
Checklist:
8
1. Criou as máquinas virtuais no VirtualBox.
2. Instalou os sistemas operacionais em ambas as máquinas virtuais.
3. Configurou o LILO ou GRUB para o modo dual boot entre os sistemas abertos e fechados.
4. Testou o dual boot e verificou se ambos os sistemas estão acessíveis.
RESULTADOS
Resultados de Aprendizagem:
Essa atividade oferece uma oportunidade prática de aprendizado em administração de sistemas,
virtualização e gerenciamento de boot.
ROTEIRO DE AULA PRÁTICA
NOME DA DISCIPLINA: ADMINISTRAÇÃO DE SERVIÇOS EM SISTEMAS OPERACIONAIS DE
ARQUITETURA ABERTA
Unidade: ADMINISTRAÇÃO DE SERVIÇOS EM SISTEMAS OPERACIONAIS DE
ARQUITETURA ABERTA
Seção: Administração de Serviços em Sistemas Operacionais de Arquitetura Aberta
OBJETIVOS
Definição dos objetivos da aula prática:
– Compreender os conceitos fundamentais de servidores web, proxy e gerenciamento de portas.
– Configurar um servidor HTTPS Apache.
– Configurar um servidor Proxy usando Iptables.
– Realizar o gerenciamento de portas em um ambiente Linux.
INFRAESTRUTURA
Instalações – Materiais de consumo – Equipamentos:
LABORATÓRIO DE INFORMÁTICA
Equipamentos:
9
• Desktop Lab Informatica – Positivo C6300
~ 1 un para cada aluno
SOLUÇÃO DIGITAL
• SISTEMA OPERACIONAL UBUNTU (Software)
Ubuntu é um sistema operacional ou sistema operativo de código aberto, construído a partir do
núcleo Linux, baseado no Debian e utiliza GNOME como ambiente de desktop de sua mais
recente versão com suporte de longo prazo.
• VIRTUAL BOX (Software)
VirtualBox é um software de virtualização desenvolvido pela empresa Innotek depois comprado
pela Sun Microsystems que posteriormente foi comprada pela Oracle que, como o VMware
Workstation, visa criar ambientes para instalação de sistemas distintos.
EQUIPAMENTO DE PROTEÇÃO INDIVIDUAL (EPI)
Não se aplica
PROCEDIMENTOS PRÁTICOS
Procedimento/Atividade nº 1 (Físico)
Atividade proposta:
Configurar um servidor HTTPS Apache.
Configurar um servidor Proxy usando Iptables.
Realizar o gerenciamento de portas em um ambiente Linux.
Procedimentos para a realização da atividade:
Criar uma máquina virtual com o VirtualBox e instalar o sistema operacional Ubuntu.
Configuração de um Servidor HTTPS Apache
Passo a Passo:
Abra o terminal.
• Atualize o sistema com o comando:
sudo apt update
• Instale o servidor Apache com o comando:
10
sudo apt install apache2
• Inicie o serviço Apache com o comando:
sudo systemctl start apache2
• Abra um navegador e acesse http://localhost. Você deve ver a página padrão do Apache.
• Crie um certificado SSL auto assinado para o Apache.
• Use o comando:
sudo openssl req -x509 -nodes -days 365 -newkey rsa:2048 -keyout
/etc/ssl/private/apache-selfsigned.key -out /etc/ssl/certs/apache-selfsigned.crt.
• Configure o Apache para usar SSL. Edite o arquivo de configuração:
sudo nano /etc/apache2/sites-available/default-ssl.conf
• Adicione as diretrizes SSLCertificateFile e SSLCertificateKeyFile para apontar para os
arquivos .crt e .key que você gerou.
• Ative o site SSL com o comando:
sudo a2ensite default-ssl
• Reinicie o Apache com o comando:
sudo systemctl restart apache2
• Acesse o servidor via HTTPS em https://localhost. Você verá um aviso de segurança,
pois estamos usando um certificado auto assinado.
Configuração de um Servidor Proxy com Iptables
Passo a Passo:
Abra o terminal.
• Instale o Iptables com o comando:
sudo apt install iptables
• Crie regras Iptables para atuar como um servidor Proxy.
Por exemplo, para redirecionar tráfego da porta 80 para a porta 3128, use o comando:
sudo iptables -t nat -A PREROUTING -i eth0 -p tcp –dport 80 -j REDIRECT –to-port 3128
• Configure o software Proxy que você deseja usar (por exemplo, Squid) para escutar
na porta 3128.
• Teste o Proxy configurando um navegador para usar o endereço IP do servidor como
proxy.
Gerenciamento de Portas em um Ambiente Linux
Passo a Passo:
• Abra o terminal.
• Liste todas as portas em uso no servidor com o comando:
sudo netstat -tuln
11
• Feche uma porta específica (por exemplo, a porta 8080) com o comando:
sudo iptables -A INPUT -p tcp –dport 8080 -j DROP
Checklist:
1. Servidor Apache instalado e em execução.
2. Certificado SSL autoassinado criado.
3. Configuração do Apache para usar SSL.
4. Acesso bem-sucedido ao servidor via HTTPS.
5. Iptables instalado.
6. Regras Iptables configuradas.
7. Servidor Proxy configurado e funcionando.
8. Navegação bem-sucedida através do servidor Proxy.
9. Listagem de todas as portas em uso.
10. Fechamento bem-sucedido de uma porta específica.
Procedimento/Atividade nº 1 (Virtual)
Atividade proposta:
Configurar um servidor HTTPS Apache.
Configurar um servidor Proxy usando Iptables.
Realizar o gerenciamento de portas em um ambiente Linux.
Procedimentos para a realização da atividade:
Criar uma máquina virtual com o VirtualBox e instalar o sistema operacional Ubuntu.
Configuração de um Servidor HTTPS Apache
Passo a Passo:
Abra o terminal.
· Atualize o sistema com o comando:
sudo apt update
· Instale o servidor Apache com o comando:
sudo apt install apache2
12
· Inicie o serviço Apache com o comando:
sudo systemctl start apache2
· Abra um navegador e acesse http://localhost. Você deve ver a página padrão do Apache.
· Crie um certificado SSL auto assinado para o Apache.
· Use o comando:
sudo openssl req -x509 -nodes -days 365 -newkey rsa:2048 -keyout
/etc/ssl/private/apache-selfsigned.key -out /etc/ssl/certs/apache-selfsigned.crt.
· Configure o Apache para usar SSL. Edite o arquivo de configuração:
sudo nano /etc/apache2/sites-available/default-ssl.conf
· Adicione as diretrizes SSLCertificateFile e SSLCertificateKeyFile para apontar para os
arquivos .crt e .key que você gerou.
· Ative o site SSL com o comando:
sudo a2ensite default-ssl
· Reinicie o Apache com o comando:
sudo systemctl restart apache2
· Acesse o servidor via HTTPS em https://localhost. Você verá um aviso de segurança,
pois estamos usando um certificado auto assinado.
Configuração de um Servidor Proxy com Iptables
Passo a Passo:
Abra o terminal.
· Instale o Iptables com o comando:
sudo apt install iptables
· Crie regras Iptables para atuar como um servidor Proxy.
Por exemplo, para redirecionar tráfego da porta 80 para a porta 3128, use o comando:
13
sudo iptables -t nat -A PREROUTING -i eth0 -p tcp –dport 80 -j REDIRECT –to-port 3128
· Configure o software Proxy que você deseja usar (por exemplo, Squid) para escutar na
porta 3128.
· Teste o Proxy configurando um navegador para usar o endereço IP do servidor como
proxy.
Gerenciamento de Portas em um Ambiente Linux
Passo a Passo:
· Abra o terminal.
· Liste todas as portas em uso no servidor com o comando:
sudo netstat -tuln
· Feche uma porta específica (por exemplo, a porta 8080) com o comando:
sudo iptables -A INPUT -p tcp –dport 8080 -j DROP
Checklist:
1. Servidor Apache instalado e em execução.
2. Certificado SSL autoassinado criado.
3. Configuração do Apache para usar SSL.
4. Acesso bem-sucedido ao servidor via HTTPS.
5. Iptables instalado.
6. Regras Iptables configuradas.
7. Servidor Proxy configurado e funcionando.
8. Navegação bem-sucedida através do servidor Proxy.
9. Listagem de todas as portas em uso.
10. Fechamento bem-sucedido de uma porta específica.
RESULTADOS
Resultados de Aprendizagem:
Ao concluir esta aula prática, os alunos deverão ser capazes de configurar um servidor HTTPS
Apache, configurar um servidor Proxy com Iptables e realizar o gerenciamento de portas em um
ambiente Linux.
14
NORMAS PARA ELABORAÇÃO E ENTREGA DO RELATÓRIO DE ATIVIDADE PRÁTICA
Olá, estudante. Tudo bem?
As atividades práticas visam desenvolver competências para a atuação profissional. Elas são
importantes para que você vivencie situações que te prepararão para o mercado de trabalho.
Por isso, trazemos informações para que você possa realizar as atividades propostas com êxito.
1. Que atividade deverá ser feita?
• A(s) atividades a ser(em) realizada(s) estão descritas no Roteiro de Atividade Prática,
disponível no AVA.
• Após a leitura do Roteiro, você deverá realizar a(s) atividade(s) prática(s) solicitadas e
elaborar um documento ÚNICO contendo todas as resoluções de acordo com a proposta
estabelecida.
• O trabalho deve ser autêntico e contemplar todas as resoluções das atividades propostas.
Não serão aceitos trabalhos com reprodução de materiais extraídos da internet.
2. Como farei a entrega dessa atividade?
• Você deverá postar seu trabalho final no AVA, na pasta específica relacionada à atividade
prática, obedecendo o prazo limite de postagem, conforme disposto no AVA.
• Todas as resoluções das atividades práticas devem ser entregues em um ARQUIVO ÚNICO
de até 10 MB.
• O trabalho deve ser enviado em formato Word ou PDF, exceto nos casos em que há formato
especificado no Roteiro.
• O sistema permite anexar apenas um arquivo. Caso haja mais de uma postagem, será
considerada a última versão.
IMPORTANTE:
• A entrega da atividade, de acordo com a proposta solicitada, é um critério de aprovação na
disciplina.
• Não há prorrogação para a postagem da atividade.
Aproveite essa oportunidade para aprofundar ainda mais seus conhecimentos.
Aula Prática Administração de serviços em sistemas operacionais de arquitetura aberta